WordPressのプラグインにはたくさん種類があるので、どれをいれたらいいのか悩みますよね。
種類がたくさんあるから、
いろいろなプラグインをいれてみた。なんてこと、ありませんか?
しかし、プラグインはたくさん入れると、サイトの表示速度が遅くなってしまいます。
この記事では「WordPressに入れると便利なおすすめのプラグイン」を紹介します。
もちろん、紹介したすべてのプラグインを入れる必要はありません。
WordPressテーマによってはプラグインの機能が必要ないものもあるので、
あなたが使っているテーマの機能をみて、必要なものをいれてみてください。
おすすめプランイン①:セキュリティ編
WordPressの「セキュリティ」関係のプラグインを紹介。
といっても、紹介するプラグインはたった1つ。
それは「SiteGuard WP Plugin」というプラグインです。
SiteGuard WP Pluginプラグインは、結構万能なセキュリティ強化プラグインなのです。
SiteGuard WP Plugin
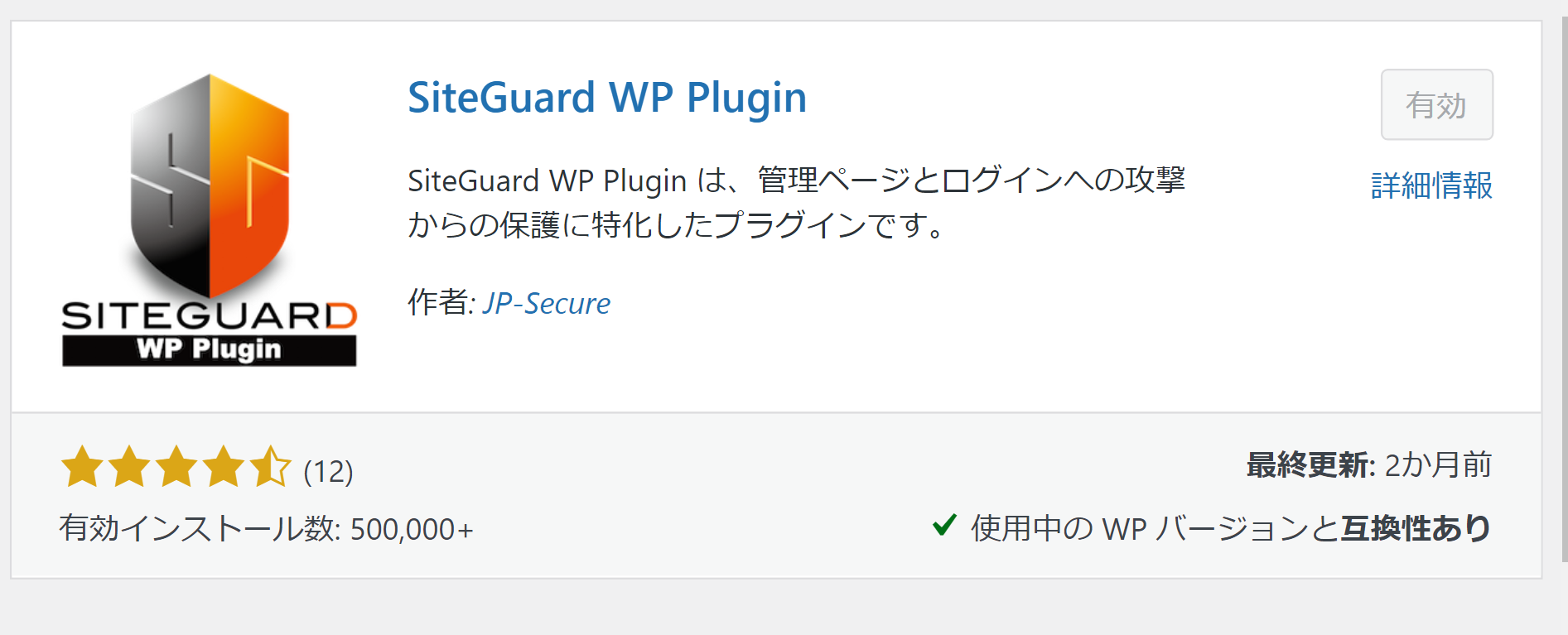
SiteGuard WP Pluginというプラグインは、
なんといっても「日本語対応」というところがうれしいプラグインです。
プラグインの中には「英語表記」のものもたくさんあるので、
すごく使いやすいプラグインとなっています。
SiteGuard WP Pluginプラグインでできることは多く、
・ログインページのURL変更
・ログインロック
・フェールワンス
・ログインアラート …… などなど、
セキュリティを簡単に強化することができるのです。
今紹介した以外にも設定できるものがあり、便利なプラグインです。
WordPressのセキュリティについて、こちらの記事で詳しく紹介しています。
→ 【サイトを守ろう】WordPressのセキュリティ強化でサイトを安全に!
番外編:サイトはSSL化しよう
サイトを作る際に契約をするかと思いますが、
契約時・後に、サイトの「SSL化」ができるサーバーが多いです。
SSL化(サイトの暗号化)をすることで、セキュリティは強くなるので
SSL化を忘れずにしておきましょう。
ちなみにですが、SSL化を実装できるプラグインもあります。
SSLプラグイン:Really Simple SSL
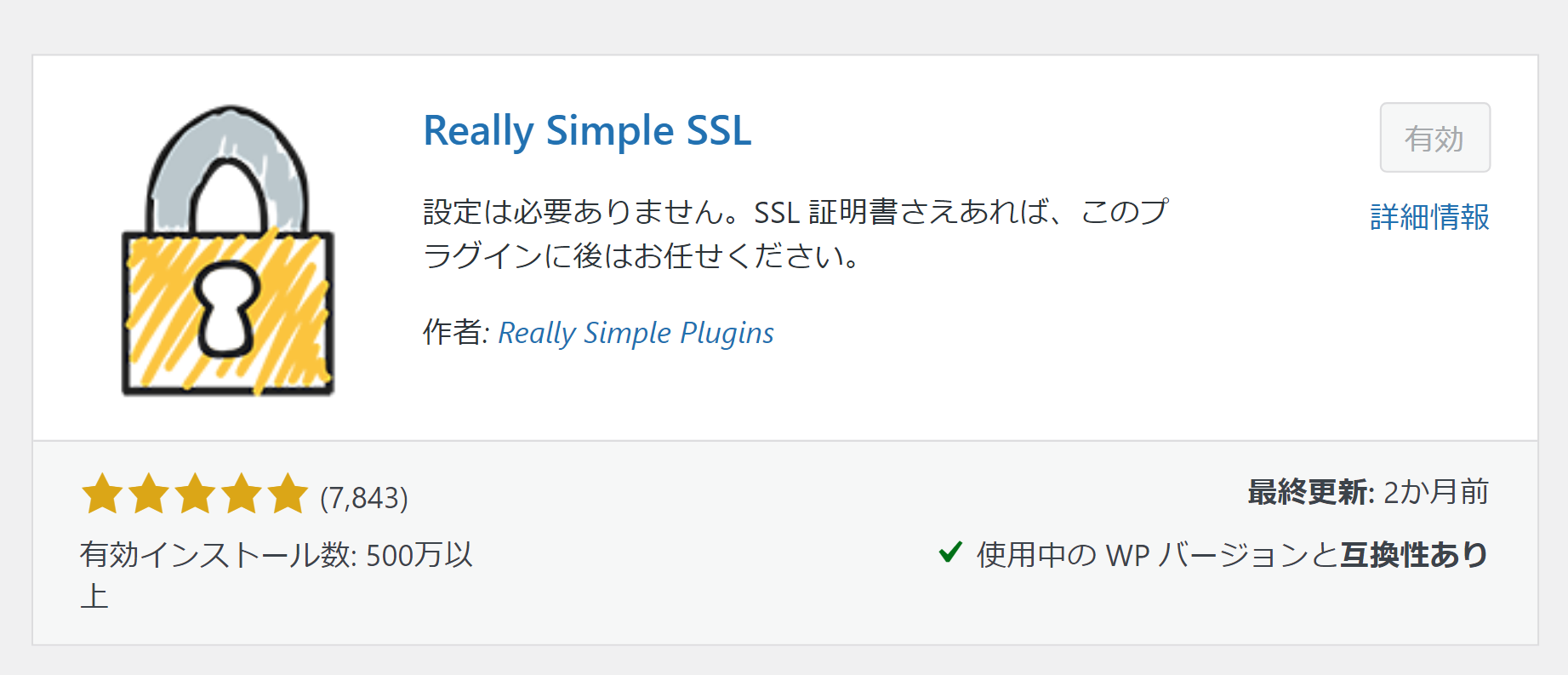
このプラグインを使うと、サイトをSSL化することができます。
注意点として、
契約サーバーなどでSSL化している場合にこのプラグインを使うと、不具合が起こる可能性があるので
契約サーバーでSSL化している方は
そのままの契約・設定で運営することをおすすめします。
おすすめプラグイン②:エディタ編
エディタには2つの種類があり、 「ブロックエディタ」と「クラシックエディタ」です。
以前は「クラシックエディタ」が主流でしたが、
現在は「ブロックエディタ = gutenberg」が主流となっています。
いきなりブロックエディタに変わったので、
クラシックエディタユーザーは困惑しているかと思います。
そこで、エディタを「クラシックエディタ」にするためのプラグインを紹介します。
Disable Gutenberg
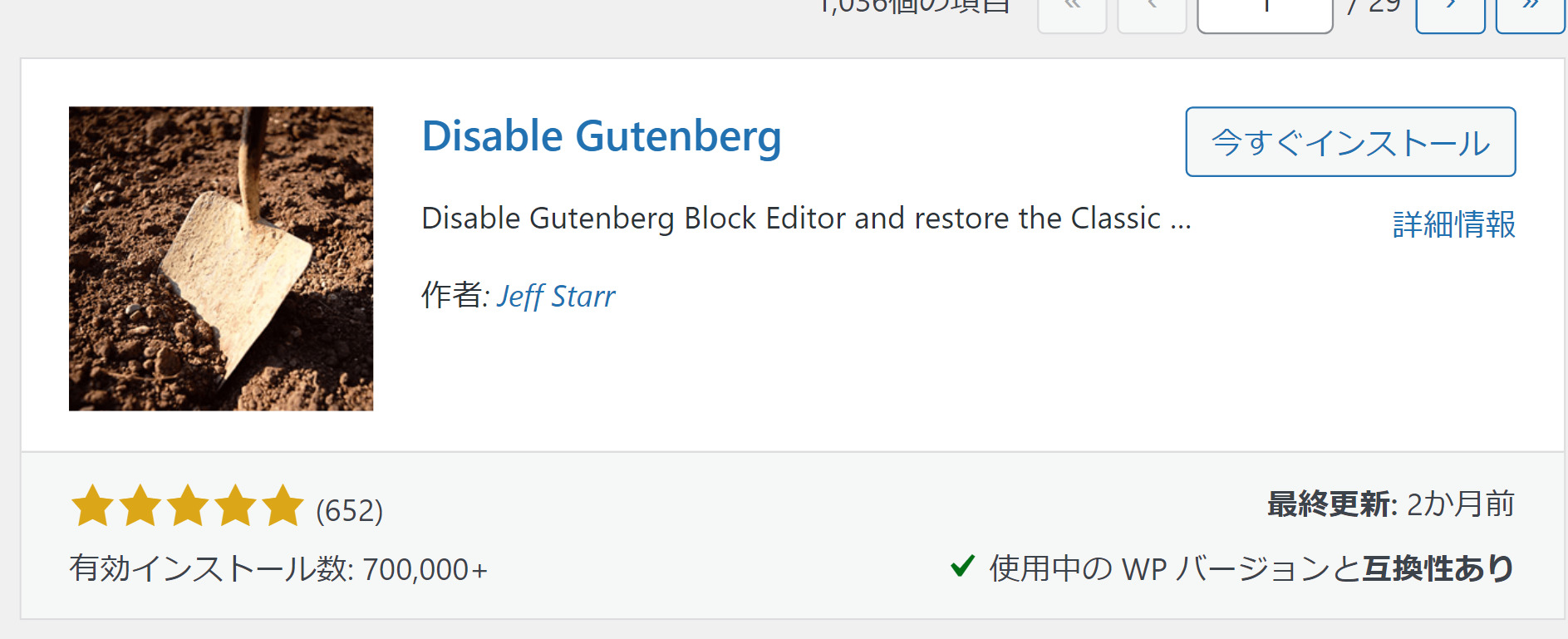
このプラグインは
「gutenberg = ブロックエディタ」を「無効」にするプラグインです。
このプラグインを使うことで、
今まで通り、クラシックエディタを使うことができます。
以前は、別のプラグインでクラシックエディタを実装できましたが、
サポートが終了したので、現在はこのプラグインを使うことが多いです。
クラシックエディタを使いたい方はプラグインの新規追加のページで
「Disable Gutenberg」と検索してみてください。
※サポートが終了しても「Classic Editor」プラグインは使用できます。
Classic Editor and Classic Widgets
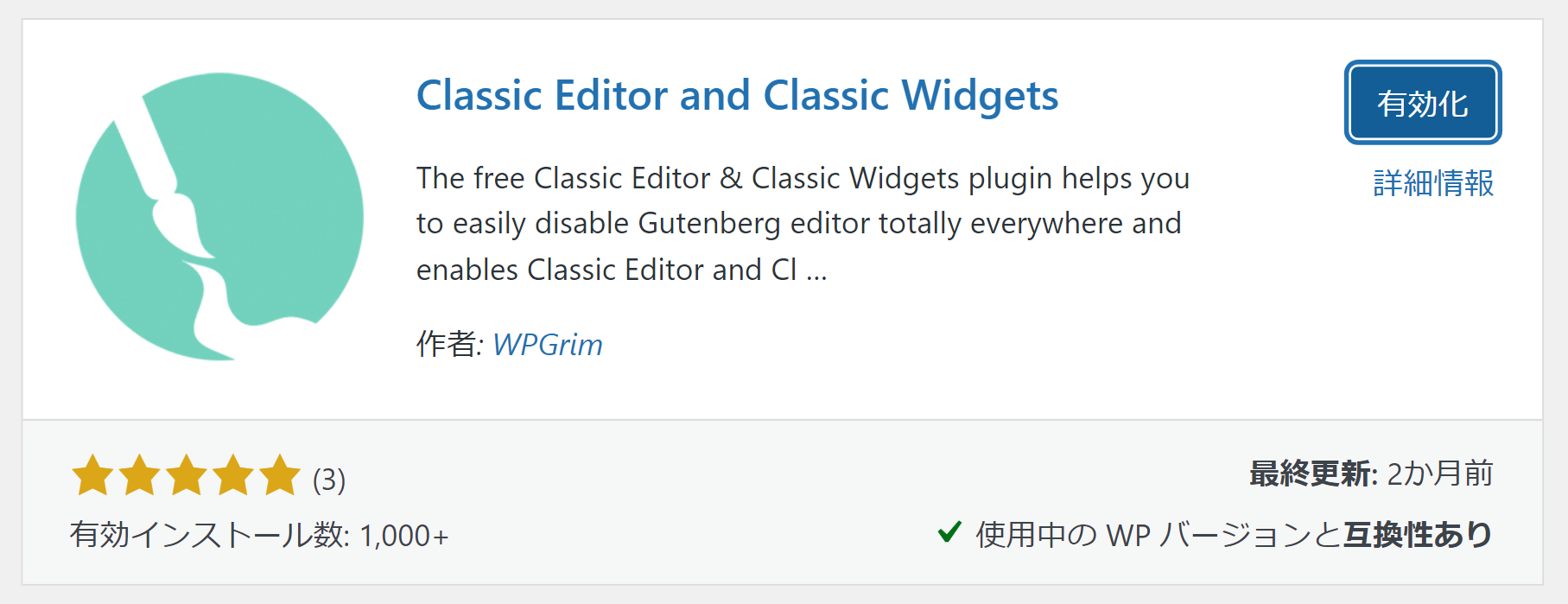
「Classic Editor and Classic Widgets」プラグインも
クラシックエディタとブロックエディタの「エディタ」に関するプラグインです。
サポートが終了した「Classic Editor」プラグインも可能でしたが、
Classic Editor and Classic Widgetsプラグインも
「クラシックエディタとブロックエディタの切り替えができる」のです。
先ほど紹介した「Disable Gutenberg」プラグインは、
ブロックエディタを無効化しますが、
Classic Editor and Classic Widgetsプラグインは、
設定画面で、ブロックエディタかクラシックエディタかを切り替えられます。
なので、用途に合わせてエディタを切り替えできるのです。
現在はまだ公開されていませんが、
複数でサイト運営する際の使用ユーザー別にも、エディタの切り替えができるようになるみたいなので、
このエディタを「pro」にすると、使用ユーザー別にエディタの切り替えができるようになります。
入れておくと便利なプラグイン3選
セキュリティ強化や、エディタ切り替えプラグインも重要です。
しかし「便利さ」を向上させるプラグインも重要ですよね?
WordPressのプラグインには「あったらいいな」のプラグインが多いです。
そんな「あったらいいな」のプラグインを紹介します。
UpdraftPlus – バックアップ/復元
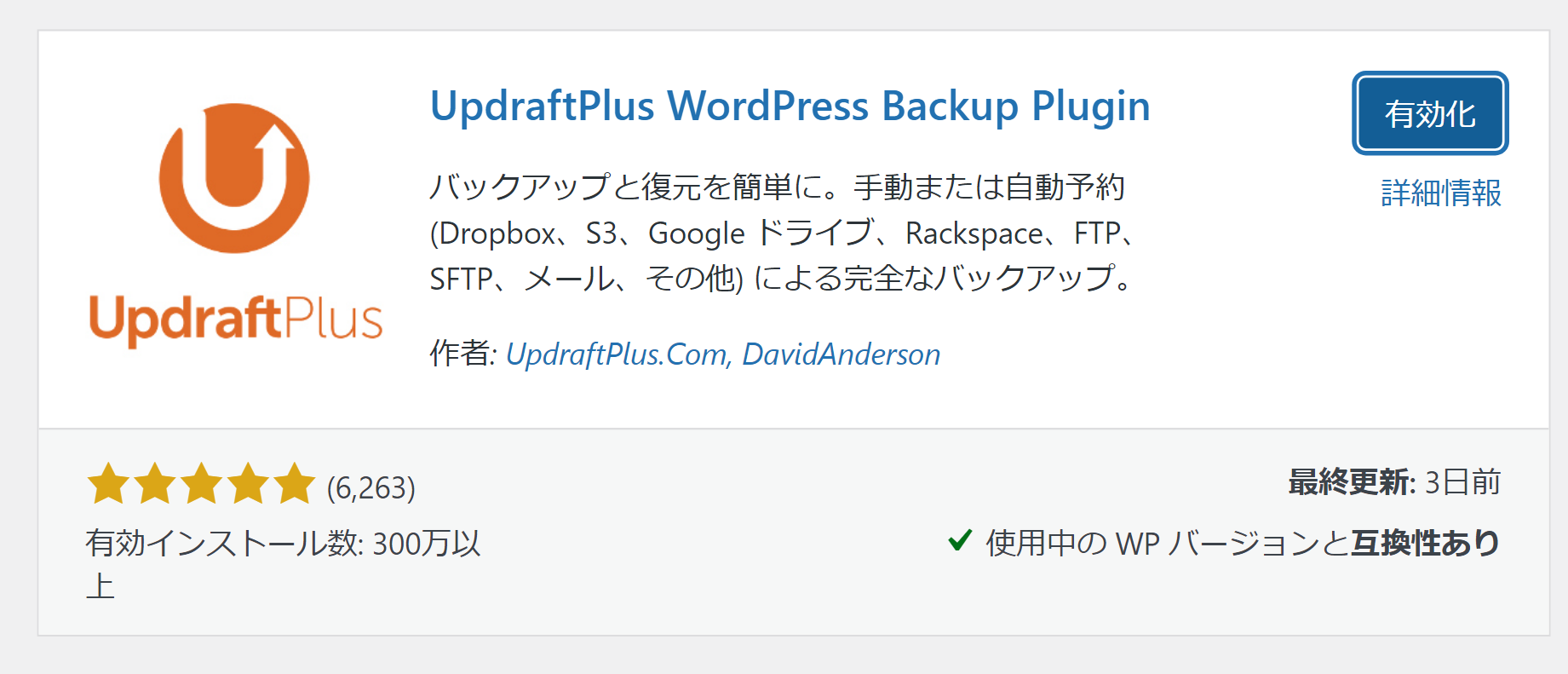
WordPressでたまにあること。 それは、記事のデータやサイトのデータが消滅することです。
サイトのデータが消えてしまった……
もし、消えてしまっても「バックアップ」をとっておけば安心ですよね。
「UpdraftPlus – バックアップ/復元」プラグインでは、
サイトのデータのバックアップが簡単にできます。
バックアップデータは
・Googleドライブ
・dropbox
・onedrive といったクラウドに保存できるので安心です。
また、復元も「UpdraftPlus – バックアップ/復元」プラグインで可能です。
バックアップと復元、両方をこなすプラグインなので、
「もしも」のときのために、このプラグインをいれておきましょう。
そして、バックアップを取っておきましょう。
このプラグインを検索すると、画像のような名前になりますが、
「UpdraftPlus」と検索して、出てきた画像のプラグインが、いま紹介したプラグインです。
EWWW Image Optimizer
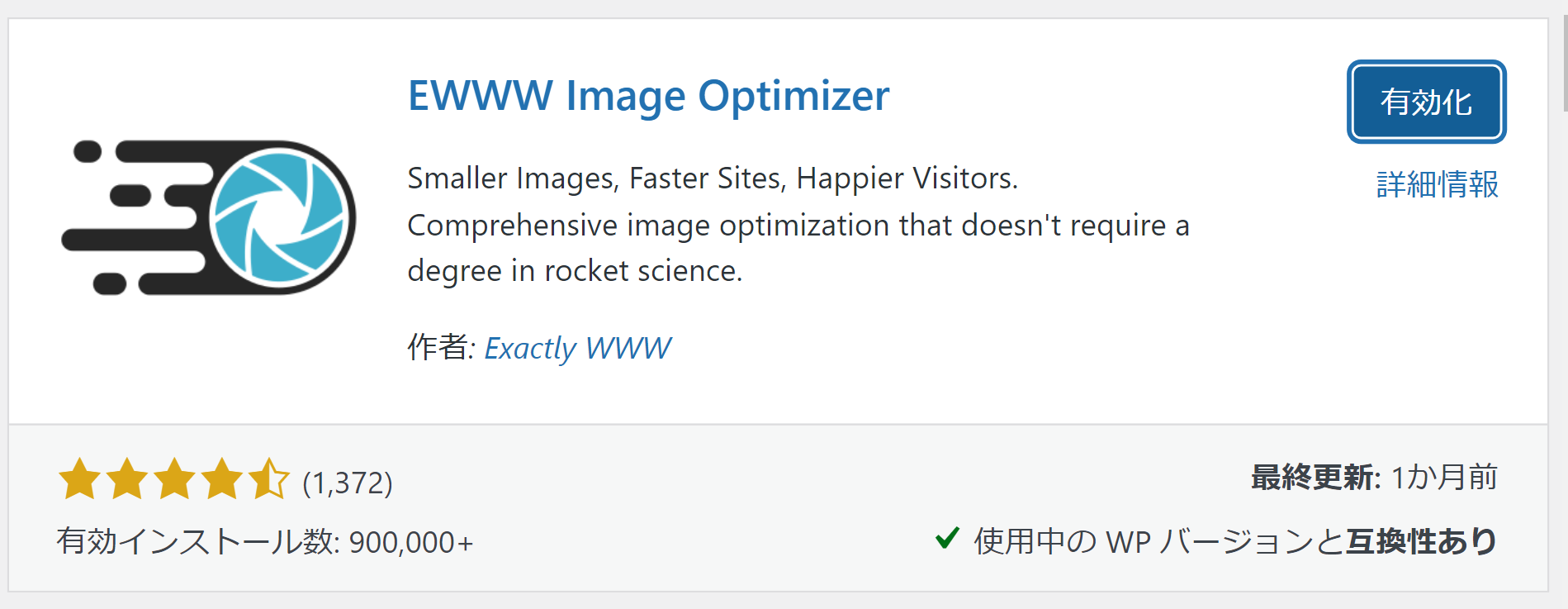
「EWWW Image Optimizer」プラグインは、画像圧縮プラグインです。
ほかの画像圧縮プラグインを入れていない方には、
この「EWWW Image Optimizer」プラグインが一番おすすめです。
このプラグインは通常の画像圧縮もできますが、
圧縮率がたかい方法でも圧縮できるのが魅力です。
圧縮率が高い「Webp(ウェッピー)」というものに画像変換をすることで、
いままでよりも画像を軽くできるので、
サイトのページの表示速度が改善し、ユーザーのストレス・負担も軽減できます。
Webpは、ほとんどのブラウザで適用されるので、
ぜひ、やっておきたい画像圧縮です。
EWWW Image Optimizerプラグインでは、Webpへの画像圧縮ができます。
このプラグインを使ってWebPにする方法はこちら
→ サイトを軽くしたい!それならWebpで画像圧縮しよう!
XML Sitemap & Google News
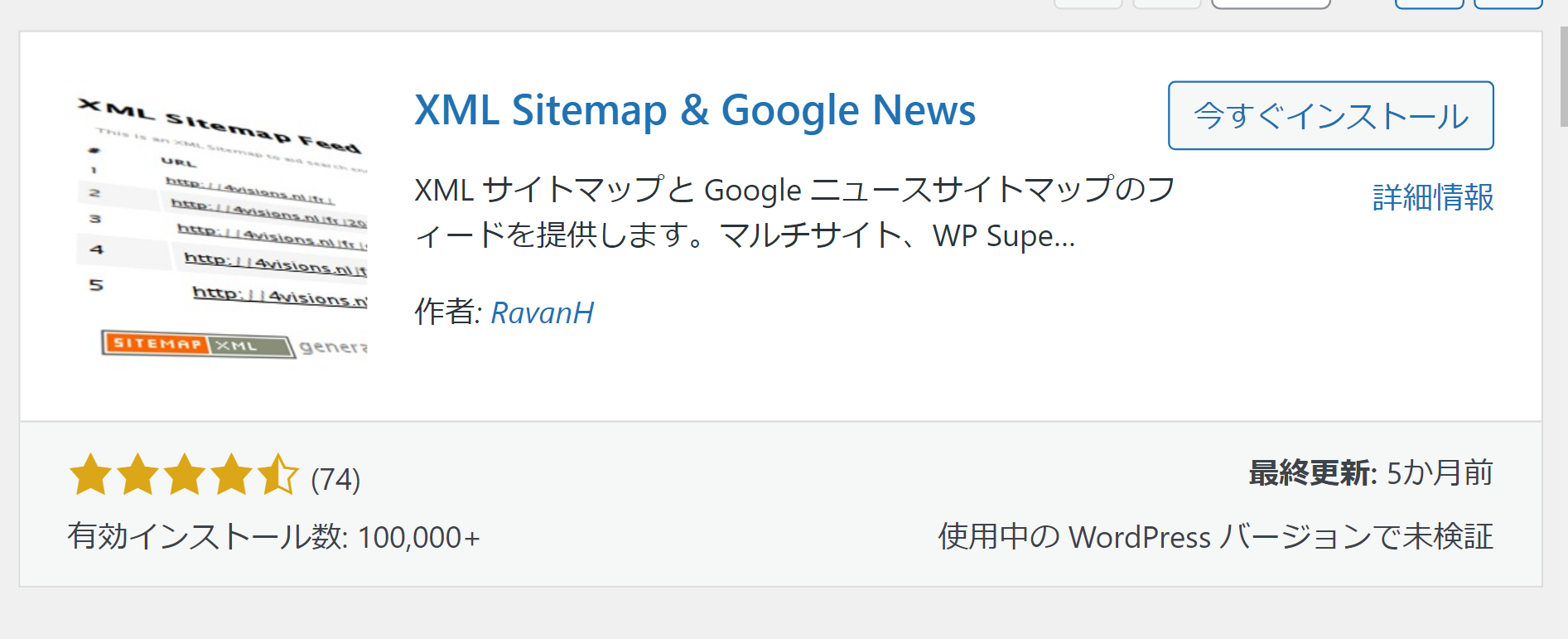
「XML Sitemap & Google News」プラグインは、XMLサイトマップを作るプラグインです。
XMLサイトマップがあることで、
Googleのクローラーがサイトや記事を見つけやすくなり、
検索エンジンにサイトや記事を登録しやすくなります。
XMLサイトマップはサイトを作成したら、必須といってもいいもので、
Googleサーチコンソールの「サイトマップ」の項目で登録することができます。
XML Sitemap & Google Newsプラグインで、
簡単にXMLサイトマップを作成できるので、サイト運営してるあなたは入れておきましょう!
XML Sitemap & Google Newsプラグインの詳細はこちらから
→ 【簡単!】XML Sitemap & Google Newsの設定方法を伝授! | 画像説明付き
番外編:収益化に影響するプラグイン
サイト運営で「収益化」を目指している方もいますよね。
アフィリエイト・アドセンスなどで収益化ができますが、
「Googleアドセンス」で収益化するには、
・htmlサイトマップ
・お問い合わせフォーム
・プライバシーポリシー
この3つが必要と言われています。
プライバシーポリシーページは自分で作成するのが一般的なので、
htmlサイトマップとお問い合わせを作れるプラグインを紹介したいと思います。
htmlサイトマップ作成プラグイン
以前はPS Auto sitemapプラグインでhtmlサイトマップを作成できていましたが、
PS Auto sitemapプラグインで現在インストールできないので、
代替プラグインにてhtmlサイトマップを作成して下さい。
ここでは、htmlサイトマップが収益化にどのように影響するかを紹介します。
htmlサイトマップとは
「どこにどの記事があるのか」がすぐにわかるサイトマップで、
アドセンスの審査に必要な要素と言われています。
プラグインではなく、
WordPressテーマの機能で、htmlサイトマップを作れるものがあるので、
あなたの使っているテーマの機能をみてから、このプラグインを入れるか検討してください!
htmlサイトマップを作ることで
「アドセンスに必ず合格できる」というわけではありませんが、
作成することで、申請が通りやすくなるといわれているので、
アドセンスで収益化したい方は、htmlサイトマップを作っておきましょう。
Contact Form 7
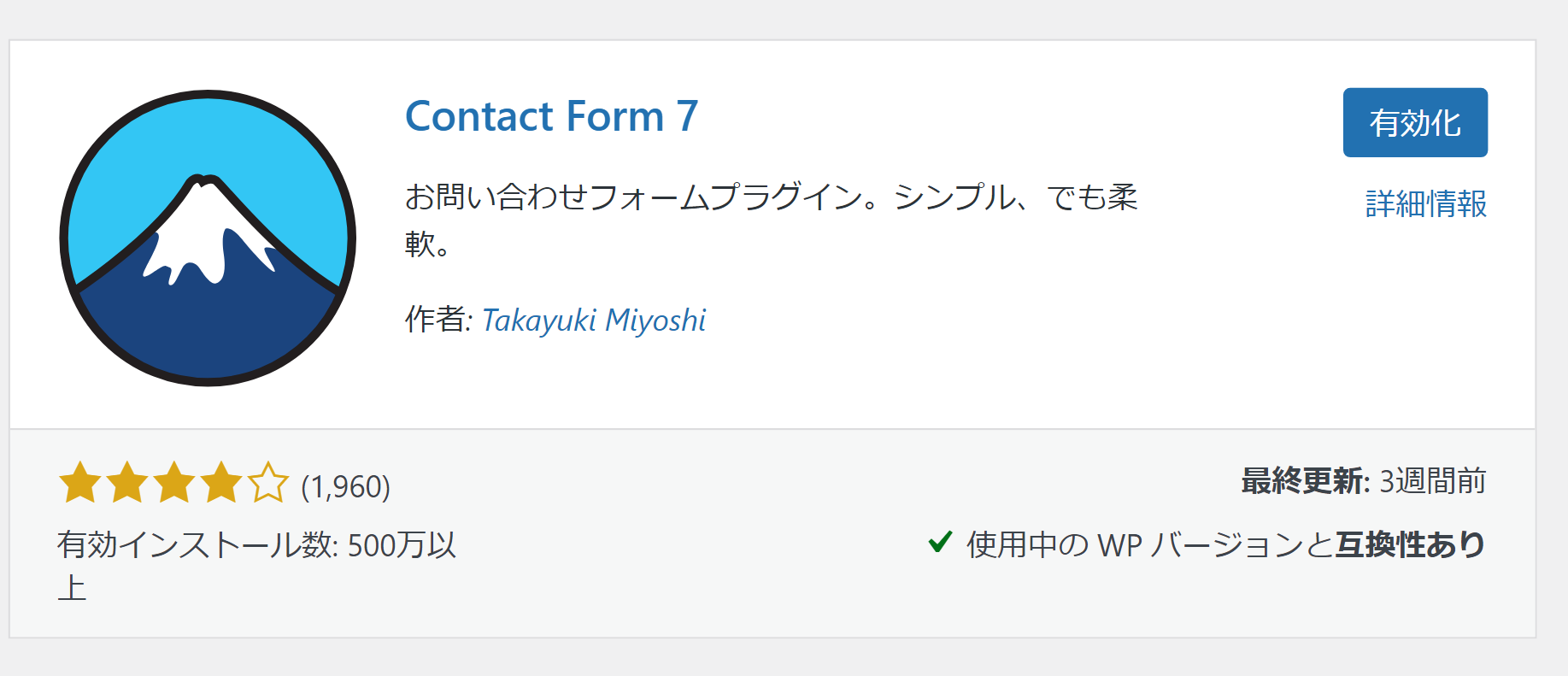
「Contact Form 7」というプラグインは
その名前の通り、お問い合わせフォームを作るプラグインです。
お問い合わせフォームを簡単に作れるプラグインで
記事のコメントとは別に、サイトに関する問い合わせのためのものです。
お問い合わせフォームを作ると、
残念なことに、スパムコメントが来たりする場合があります。
そこで、セキュリティプラグインのところで紹介した
「SiteGuard WP Plugin」プラグインで、設定することでスパムを防ぐことができます。
お問い合わせフォームも「アドセンスの審査合格」に必要な要素となっています。
お問い合わせフォームを簡単に作成できるプラグインなので、
とてもおすすめです!
「Contact Form 7」プラグインの使い方・詳細はこちら
→ 【簡単!】「Contact Form 7」でお問い合わせページを作ろう
【補足】アドセンスの審査合格に必要なもの
Googleアドセンスに合格するためのプラグインを紹介してきましたが、
いま紹介した2つのプラグインで作成できるものは
・サイトマップ
・お問い合わせフォーム です。
このほかに、最低限必要なものがもう1つあるのです。
さきほども触れましたが「プライバシーポリシー」です。
「サイトマップ」「お問い合わせフォーム」「プライバシーポリシー」
この3つは、アドセンスの審査合格に最小限必要なものと言われています。
プライバシーポリシーの内容を設定し、
この3つを設置しても審査に合格しない場合は、いままで書いた記事を見直したりしましょう。
アドセンスで収益化をしたい場合は、
「サイトマップ」 「お問い合わせフォーム」「プライバシーポリシー」の3つは最小限作成し、設置しましょう。
WordPressのプラグインは入れすぎ注意!
WordPressのプラグインには、いろいろな用途・種類のプラグインがありますが、
「セキュリティ」「エディタ」「便利」「収益」の4つの項目で紹介してきました。
そのほかにも、
プラグインにはサイト装飾のプラグインもあるので、
プラグインを使うことで、Wordpressをより一層楽しめます。
しかし、冒頭でもすこし触れましたが、
そんな便利なプラグインも、サイトに悪影響を及ぼすことがあるので、
プラグインの導入はほどほどにすることをおすすめします。
ページの表示速度が遅くて、ユーザーが来なくなる。
そういうことは避けたいですよね。
なので、プラグインは入れすぎないように注意しましょう!
今回紹介したプラグインの一部の使い方、詳細はこちらから
【画像圧縮:EWWW Image Optimizer】
→ サイトを軽くしたい!それならWebpで画像圧縮しよう!
【セキュリティ:SiteGuard WP Plugin】
→ 【サイトを守ろう】WordPressのセキュリティ強化でサイトを安全に!
【サイトマップ:XML Sitemap & Google News】
→ 【簡単!】XML Sitemap & Google Newsの設定方法を伝授! | 画像説明付き
【お問い合わせフォーム:Contact Form 7】
→ 【簡単!】「Contact Form 7」でお問い合わせページを作ろう



