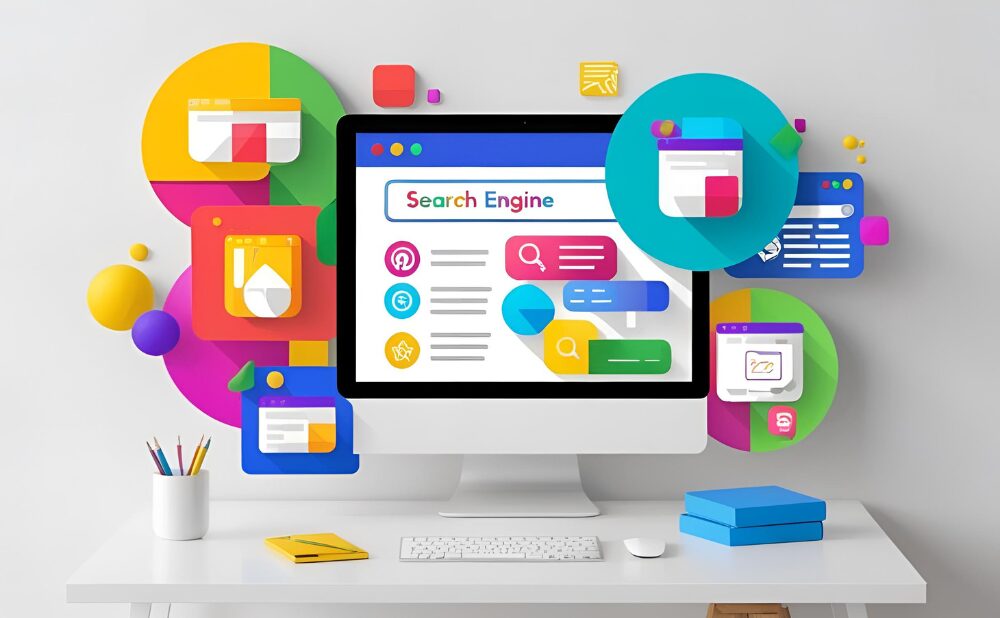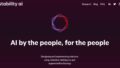検索エンジンのBingやyandexには「IndexNow」という機能があります。
IndexNowを使うと、ページの更新時などに 「自動的に」URLを送信し、インデックスしてくれます。
IndexNowはGoogleではまだ導入されていませんが、 貴重な検索流入元となる「Bing」や「yandex」には導入されているので、是非とも導入したい機能です。
この記事では「Bing webmaster tool」でのIndexNowのやり方と「WordPress」でのIndexNowのやり方をわかりやすく紹介していきます。
IndexNowってなに?
冒頭でも紹介しましたが「IndexNow」は「自動でURL送信をし、インデックスしてくれる機能」です。
もちろん、手動でURLを送信することもできますが、 基本的には自動送信なので、URL送信を手動で行う手間が省ける便利な機能です。
IndexNowに対応している検索エンジンは「Bing」と「yandex」です。
この記事ではBingでのIndexNowのやり方を紹介していきます。
Bing webmaster toolでのIndexNowの設定方法
Bing webmaster toolでの設定方法は4つのステップです。
・APIキーの取得
・ファイルの作成
・ファイルのアップロード
・URLにアクセス
たったこれだけで、IndexNowの設定が完了します。
ステップ1 : APIキーを取得する
まず最初にAPIキーを取得します。
APIキーとは、簡単にいうと「アクセス認証コード」です。
一見、APIキーの取得が難しそうに聞こえますが、Bing webmaster toolでの取得は簡単で、画像の赤枠の部分から取得できます。
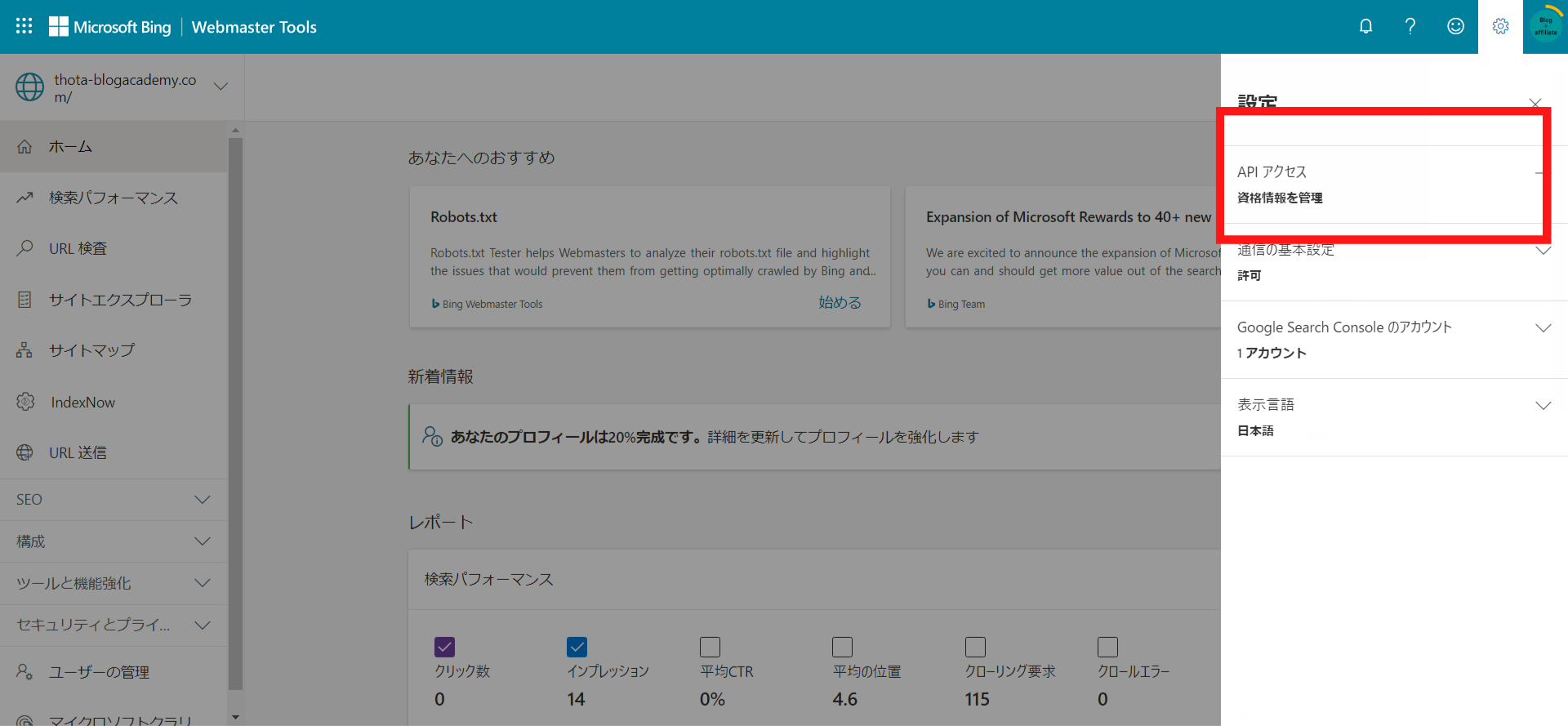
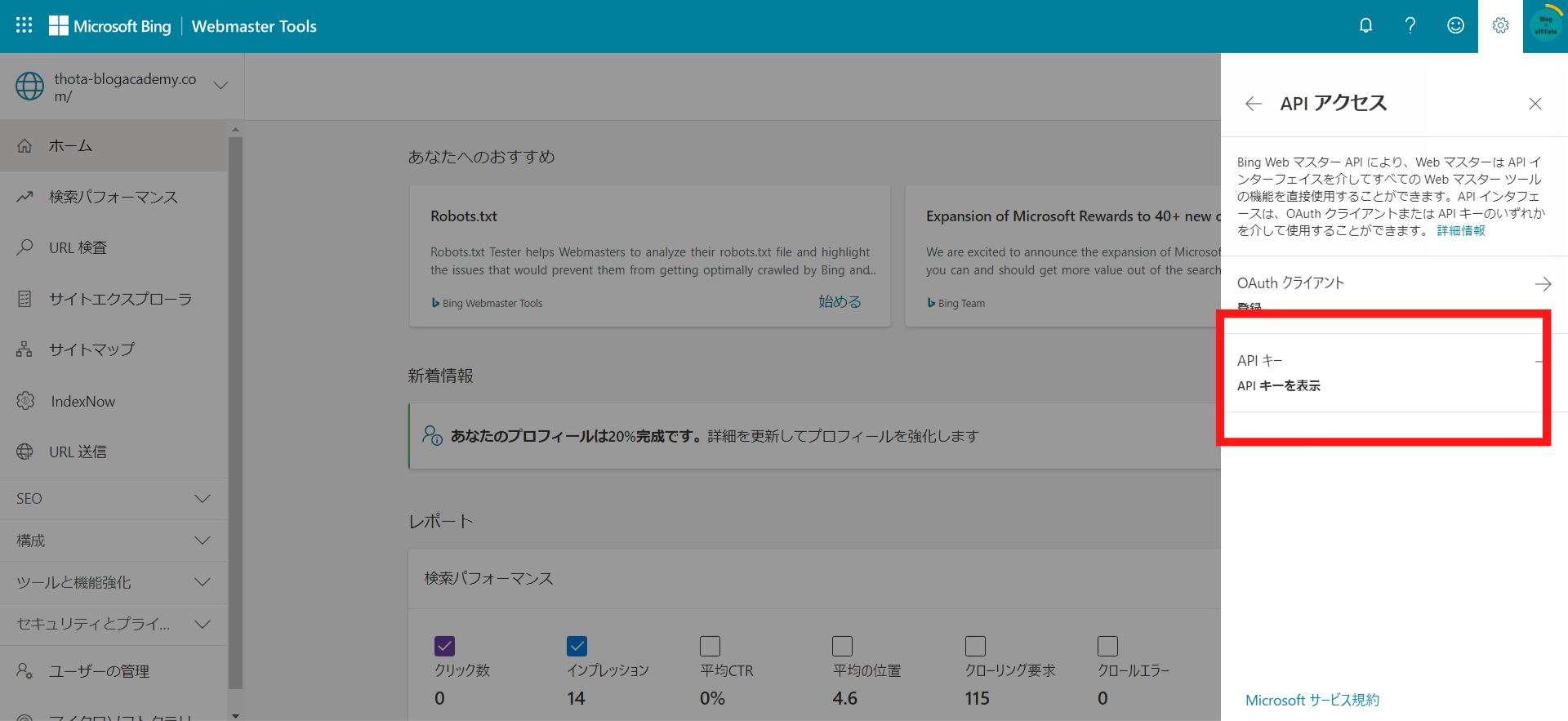
2枚目の画像のAPIキー部分をクリックし、出てきたAPIキーがあなたのAPIキーとなります。
APIキーは、絶対に他人に公開しないようにしましょう。
ステップ2 : APIを名前にしたファイルを作る
APIキーを取得したら、次に行うのは「ファイル作成」です。
方法としてはメモ帳を使います。
メモ帳中身は空のままでいいので、 「ファイル名」を、先ほど取得したAPIキーにします。
例えば、APIキーが
f3e256e44bfe4d*******************
だったとします。
ファイル名は、このAPIキーと同じ名前にします。
なので、拡張子を含めてファイル名を「f3e256e44bfe4d*******************.txt」(.txtは拡張子なので変更不要)という形にします。
これで、認証のためのファイルの作成が完了です。
ステップ3 : ファイルをルートディレクトリに配置する
次に、作成したファイルをルートディレクトリに配置に配置します。
FTPにアクセスしたときに最初に出てくるところがルートディレクトリです
ルートディレクトリに先ほど取得したファイルをアップロードすれば、このステップは終了です。
ステップ4 : ブラウザからURLにアクセスする
最後のステップです。
ファイルをルートディレクトリに配置したら、ブラウザから以下のURLにアクセスしてください。
https://www.bing.com/indexnow?url=サイトのURL&key=f3e256e44bfe4d*******************
※最後のkey=の後は自分のAPIキーにする。
URLにアクセスすると真っ白な画面がでてきます。
これでの設定が完了しました。
Bing webmaster toolにアクセスし、IndexNowの項目が画像の通りになっていれば、完了です。
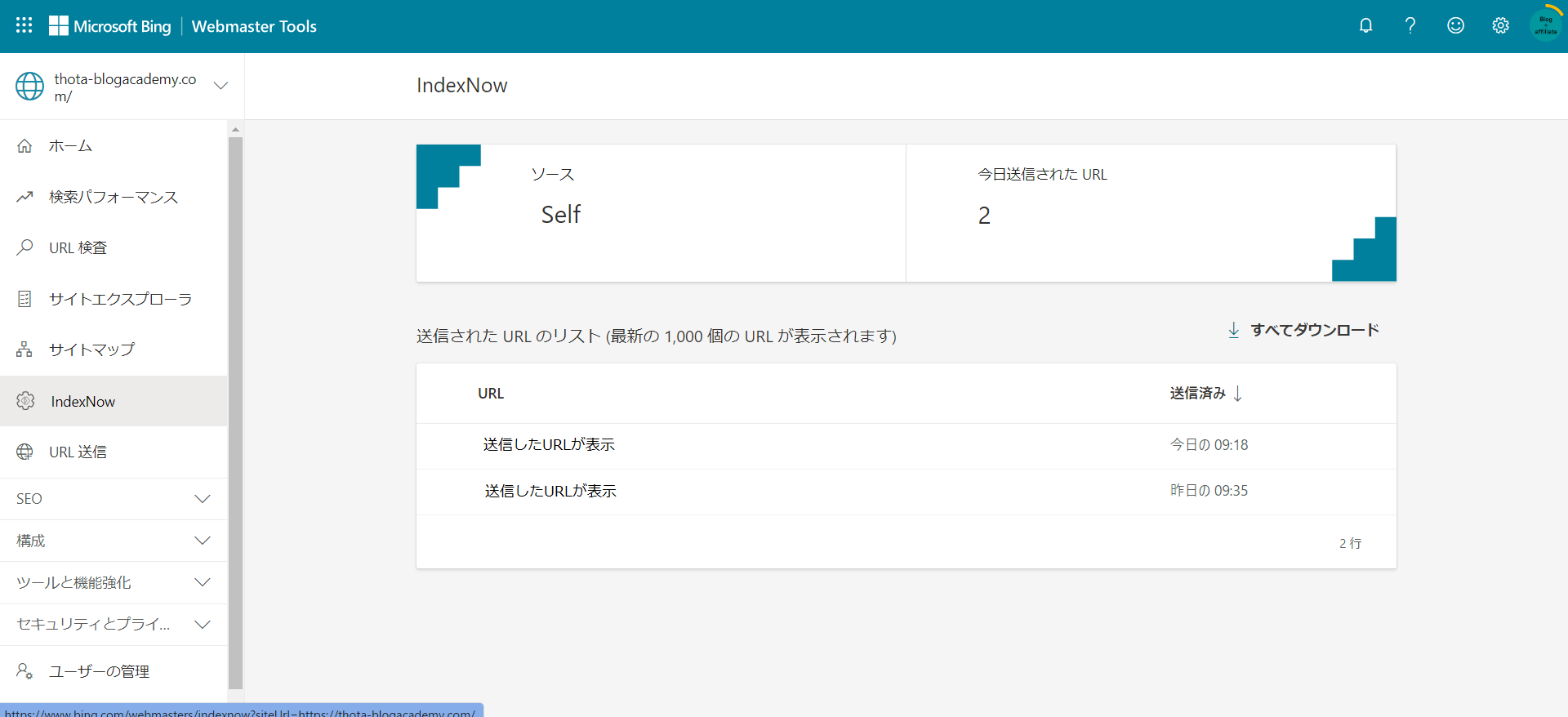
このような画像になっていなかったら設定が完了していません。
なので、どこが間違えているのかを再度確認し、修正が必要です。
WordPressではIndexNowの設定が簡単にできる
WordPressではプラグインを使ってIndexNowの設定ができます。
APIキーの取得やファイルの設置などの手間が短縮できるので、 WordPressを使っている方はプラグインで設定を行うことをおすすめします。
WordPressでIndexNowを設定するには、IndexNowのプラグインを導入し有効化するだけです。
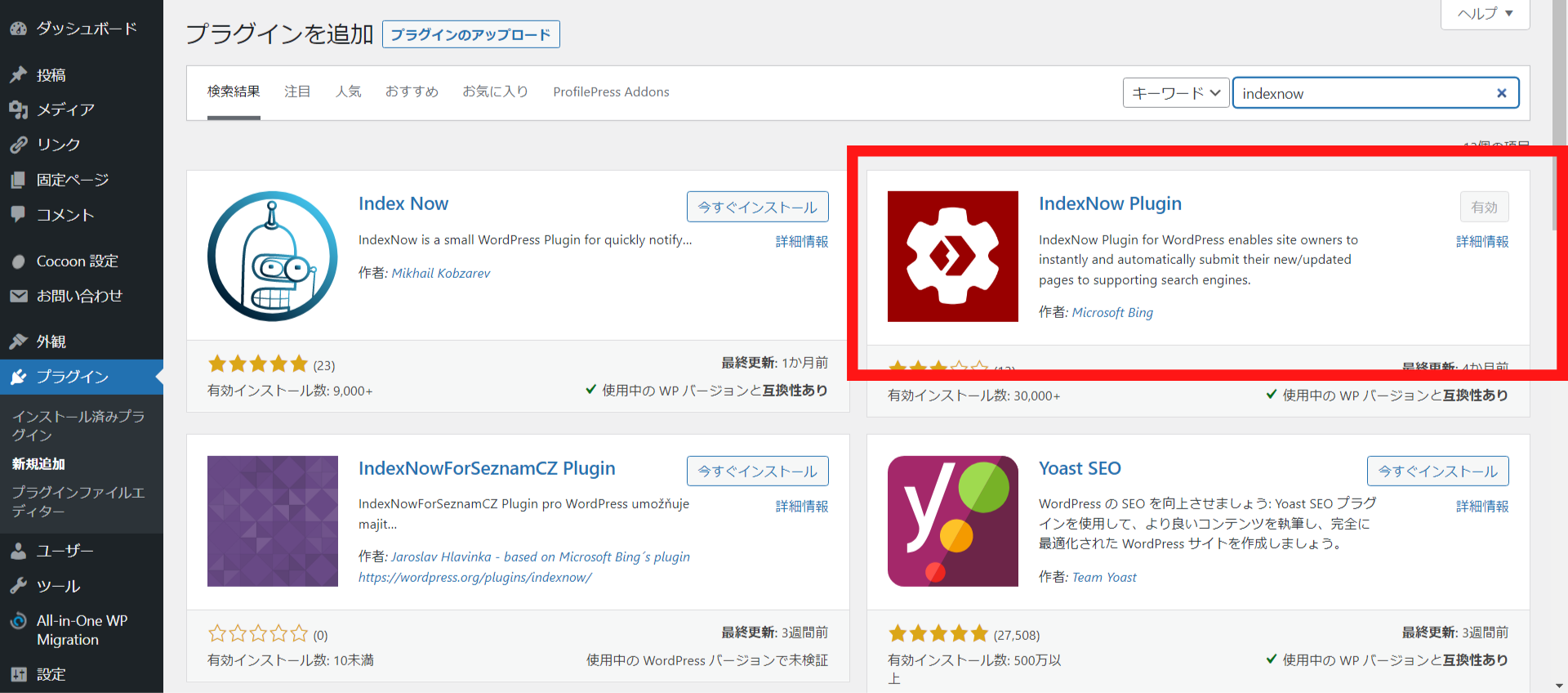
まず、画像の赤枠のIndexNowのプラグインを導入します。
indexnowと検索すればでてきます。
有効化したら、設定のIndexNowを選択します。
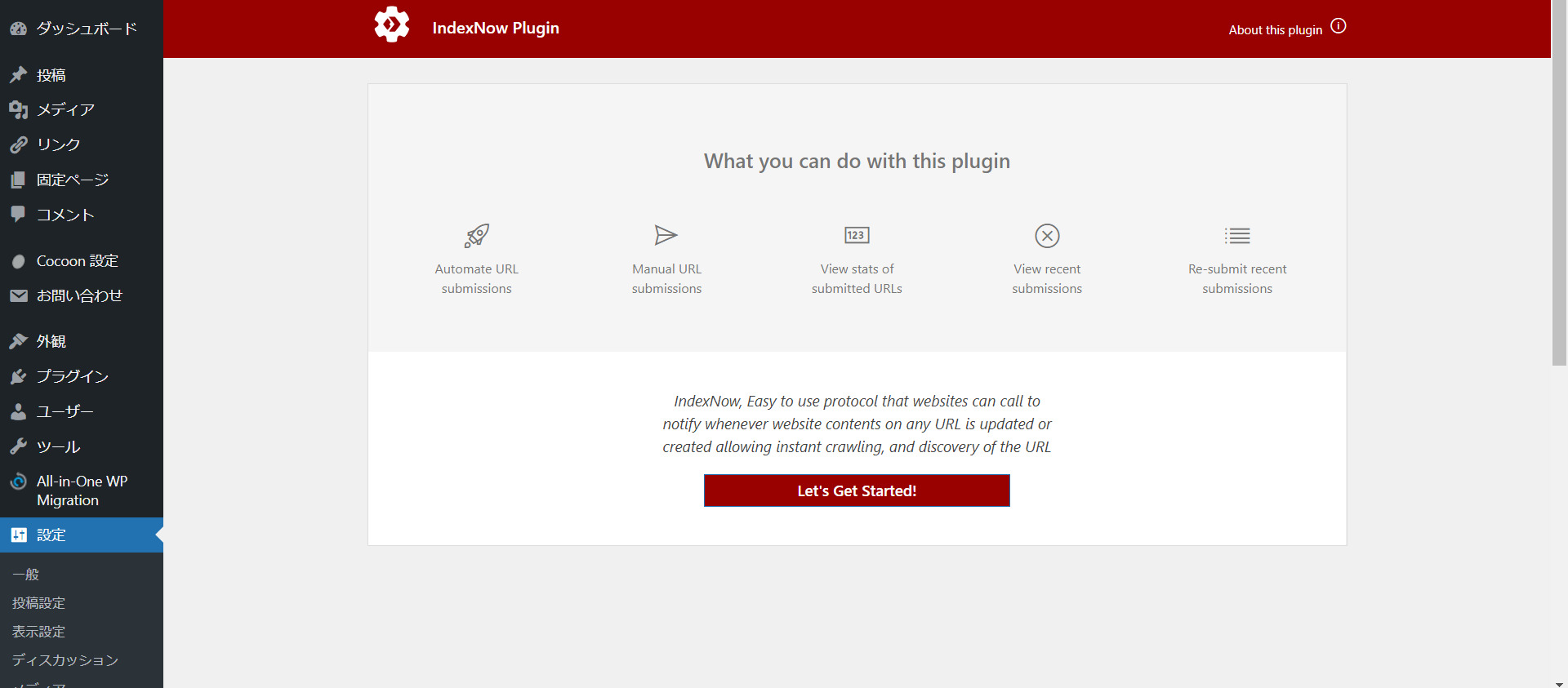
最後にLet’s Get Started! を押したら設定・導入が完了です。
IndexNowプラグインの見方
IndexNowプラグインを導入したら、このような画面が出てきます。
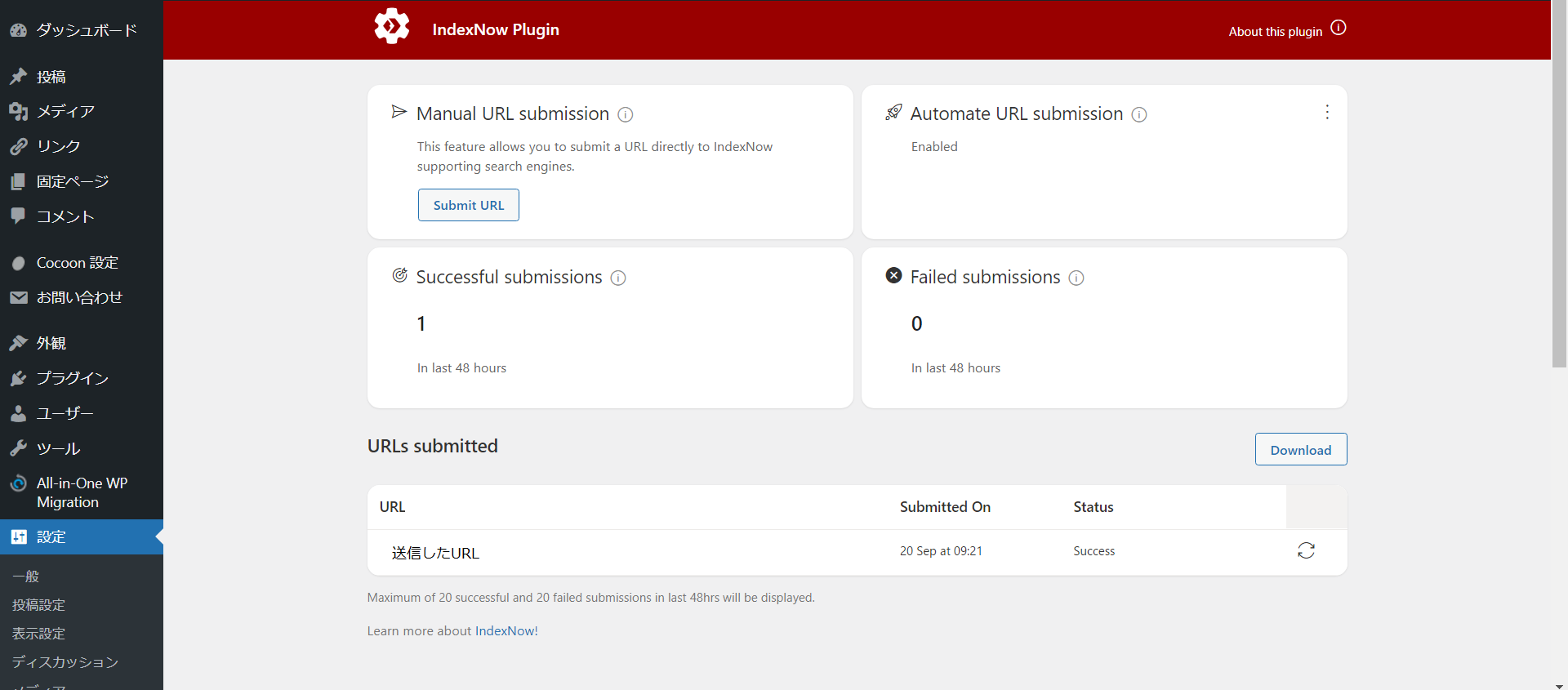
この4つの項目について解説していきます。
Manual URL submission【左上】
左上の「Manual URL submission」では、手動でURLを送信できます。
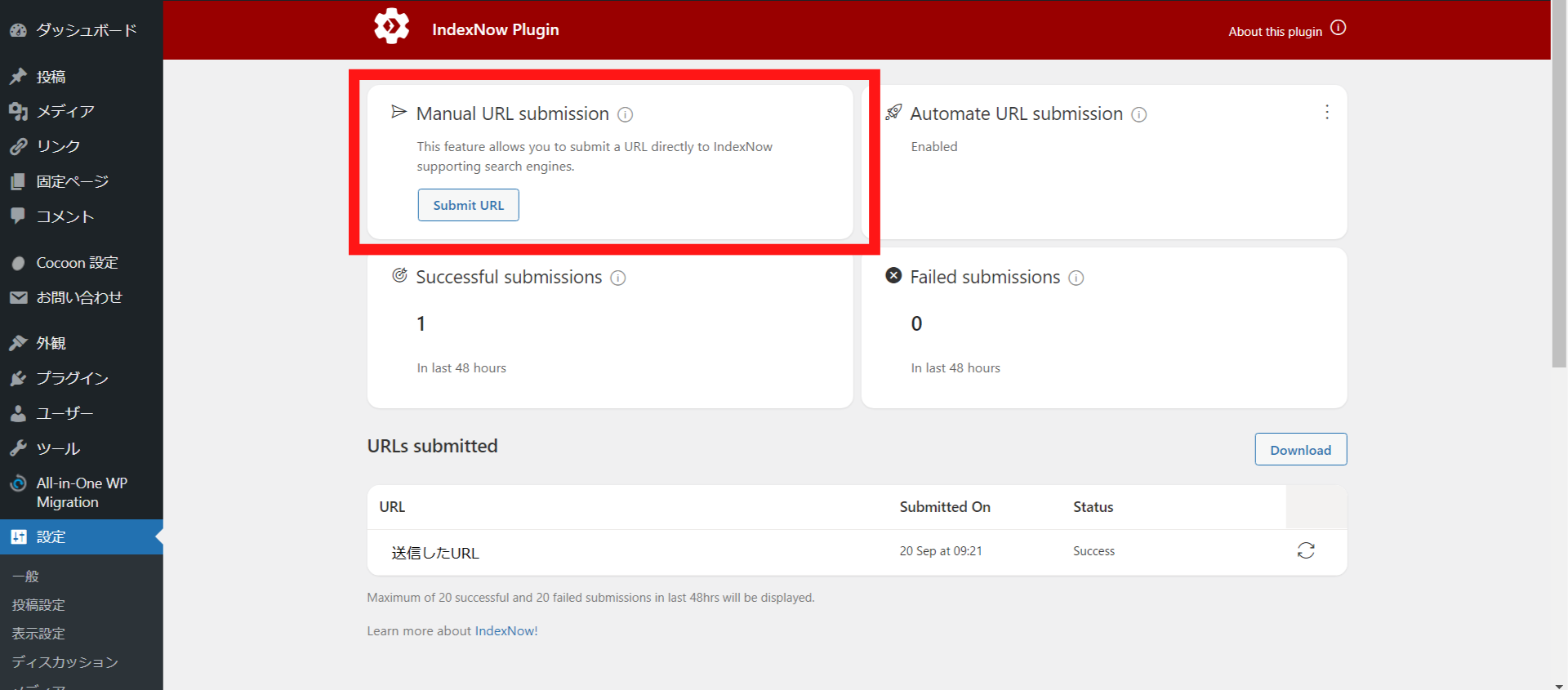
IndexNowはURLが自動送信されるので手動でURLを送信する手間は省けますが、手動で送信したいときは Manual URL submissionをクリックし
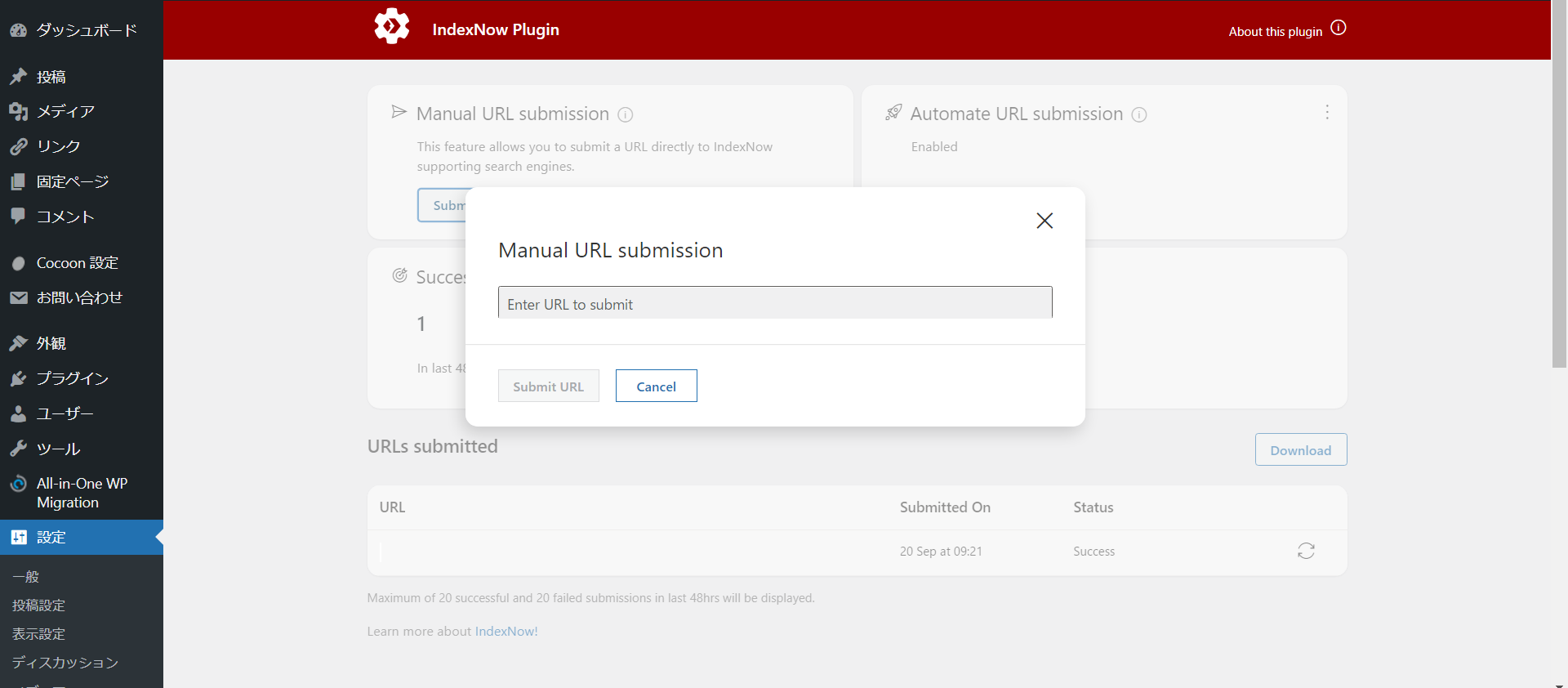
画像の「Enter URL to submit」にURLを入力し、送信するとできるので、
手動でURL送信したいときは「Manual URL submission」から行いましょう。
Automate URL submission【右上】
Automate URL submissionの項目は、URLを自動で送信するかどうかの設定ができます。
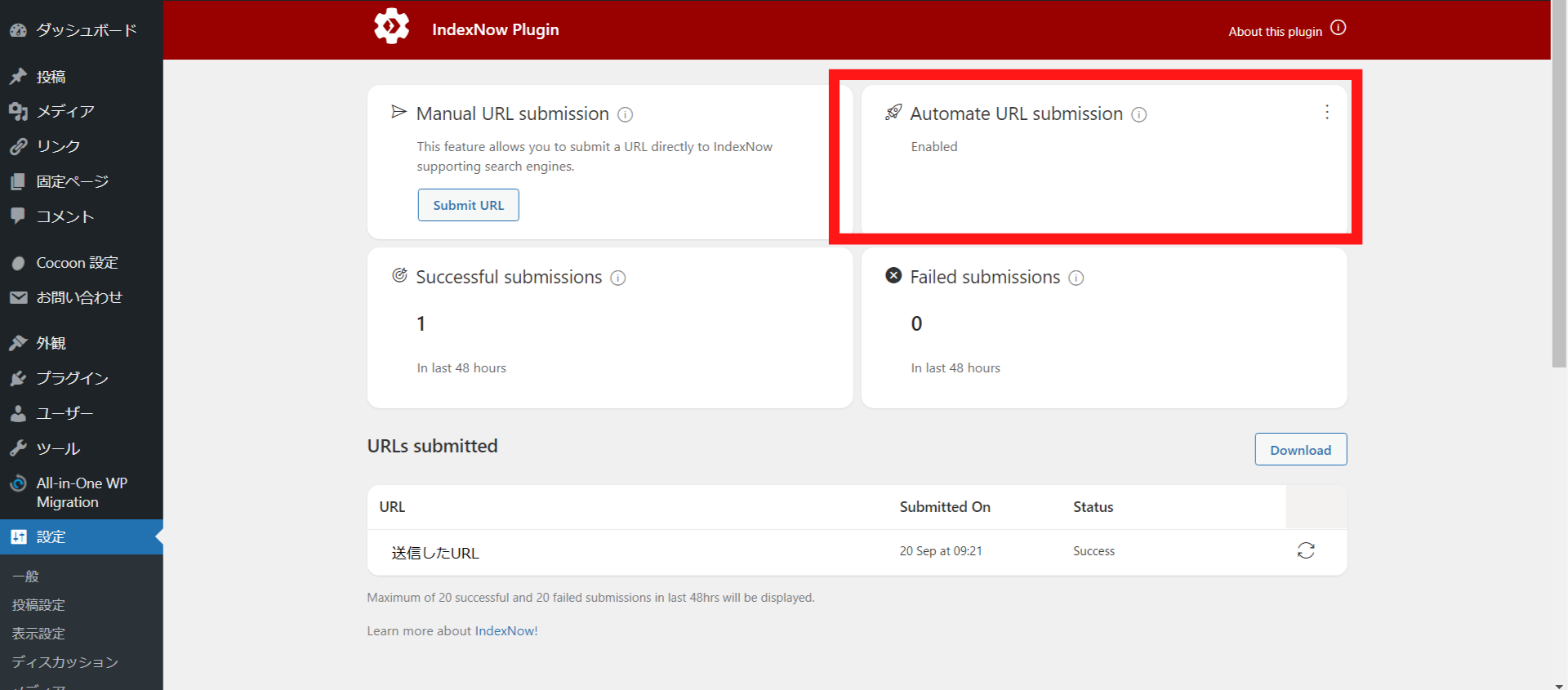
導入した段階で、自動送信する設定になっているので特にいじる必要はありません。
自動送信を切ってしまうとIndexNowを導入した意味がなくなるので、設定は変更しないことをおすすめします。
「Enabled」と表示されていれば、自動送信の設定になっています。
Successful submissions【左下】
「Successful submissions」は、48時間以内に行ったURL送信が「成功した」件数です。
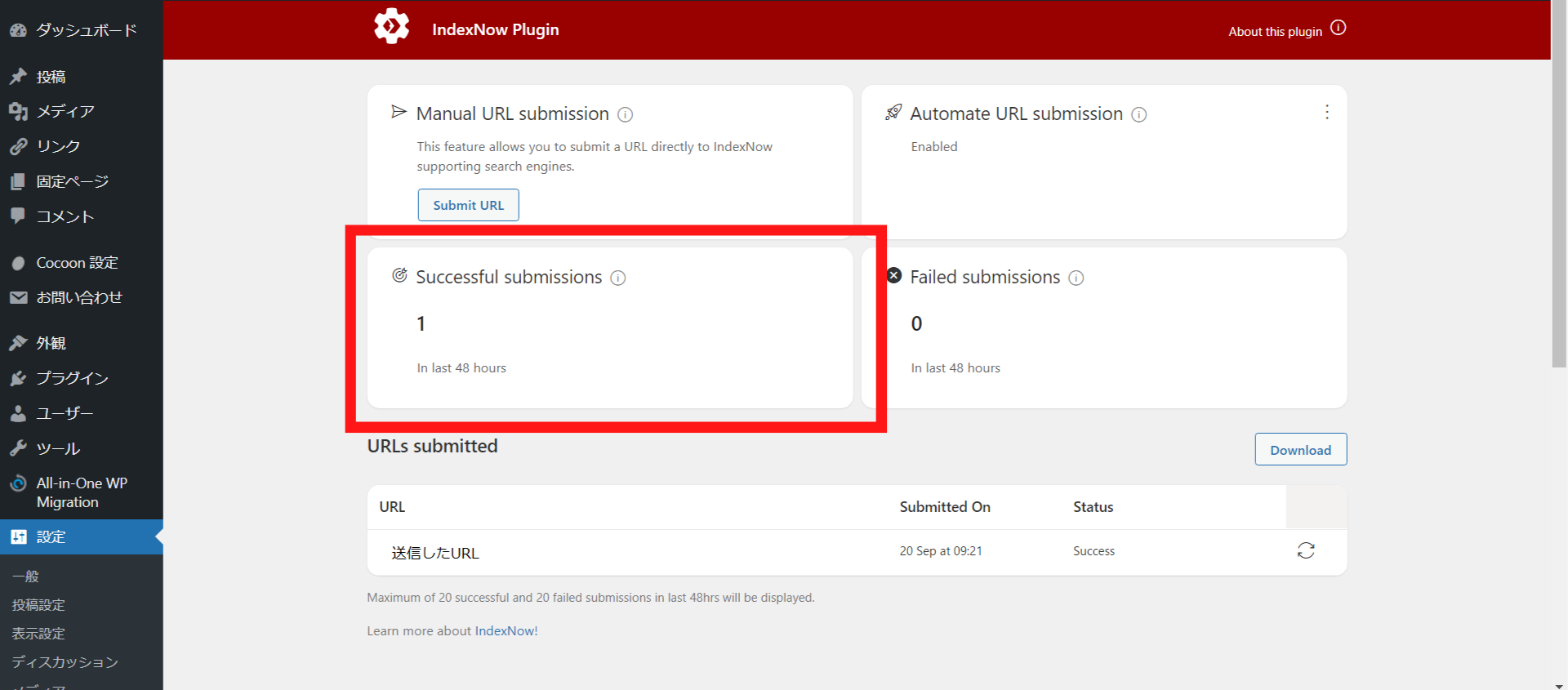
URL送信が成功すると、Successful submissionsの部分の数値が変わります。
最初は0になっていますが、Manual URL submissionでURLを送信するとすぐに数値が変わるので、動作を確認したいときは手動でURLを送信してみると良いでしょう。
Failed submissions【右下】
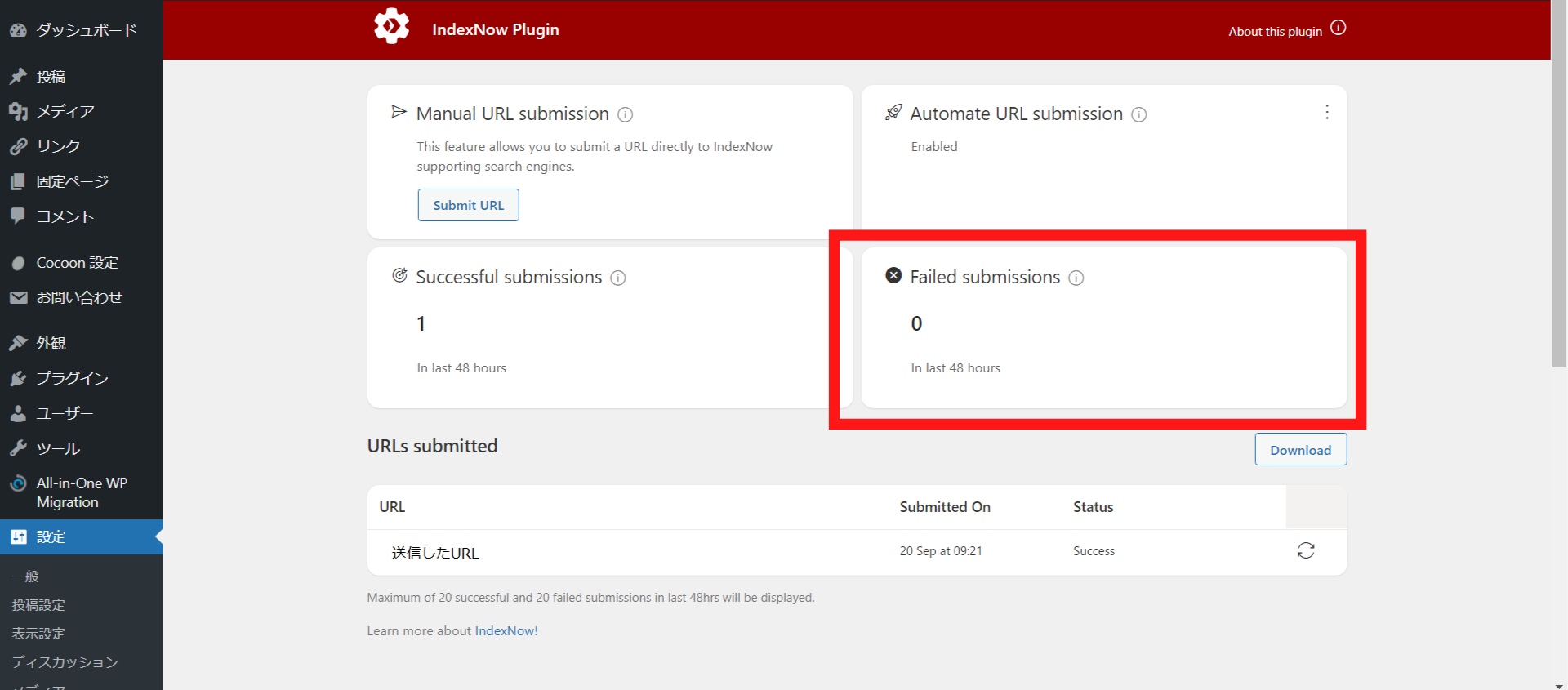
「Failed submissions」は、Successful submissionsとは逆のURL送信が「失敗した」件数です。
URLが違ったり無効なものだった場合にこの数値がカウントされます。
カウントされることは少ないと思いますが、Failed submissionsの数値がカウントされた場合はURLを確認し、修正する必要があります。
Successful submissionsの時と同じく、無効なURLを送信するとカウントされる場合があるので、動作確認したい場合は無効なURLで試してみてください。
IndexNowでURL送信を自動送信しよう!
IndexNowは、BingなどにURLを送信しインデックスできる機能です。
この記事ではBingでのやり方を紹介しましたが、yandexでの設定も可能です。
手動でURLを送信する手間が省ける且つ、インデックスも簡単にできるので
IndexNowを使うとサイト運営もスムーズになります。
この記事で紹介したように、設定のステップが少ないので「初心者でもできる」のがメリットといえます。
IndexNowの設定は簡単でURLの送信も自動で行ってくれるので、
検索流入を増やしたい方はぜひとも活用してみてください。