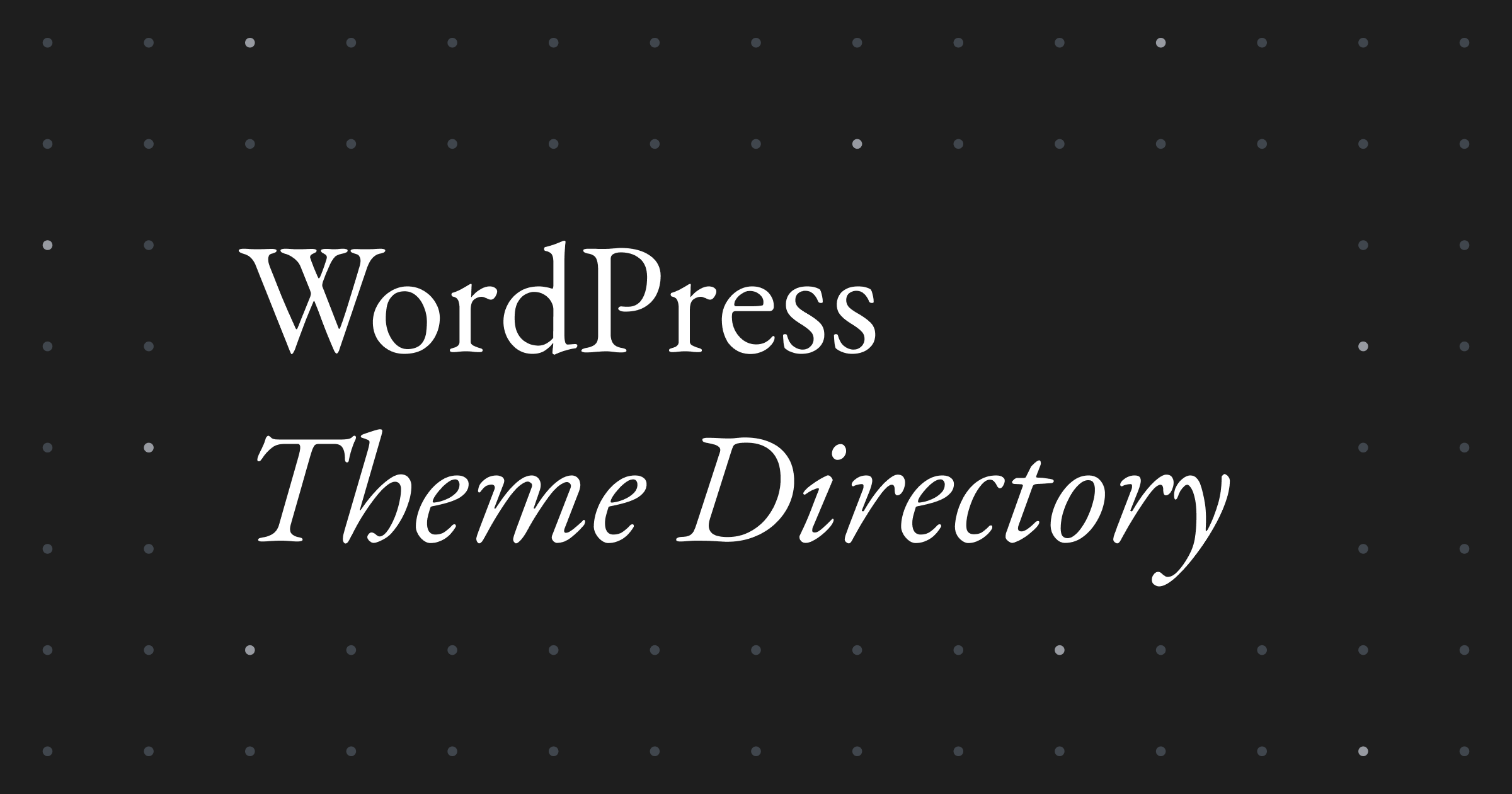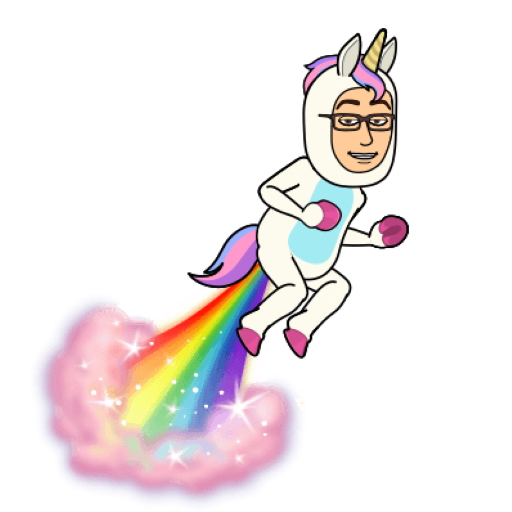
WordPressでブログを始めたいんだけど、サーバーとかドメイン?とか分からないから、お手軽に始められてる方法教えて!
できればみんなが使ってて、安定しているのがいいな。

それなら間違いなくエックスサーバーだよ。
国内シェアNo.1で高速だし、多くのブロガーが使ってるから安心だよ!
という訳で今回はエックスサーバーのWordpressブログ開設方法について解説します。
「よし、私もブログを始めてみよう!」
と思った時に必ずと言っていいほど「WordPress」というキーワードが出てきますよね?
そこで本記事ではWordPressとは?という点に少し触れてから、本題であるエックスサーバーを使ったWordPressブログの作り方について解説します。
WordPressって何?
WordPressは誰でも手軽にブログやWebサイトを立ち上げる事ができる無料のツールです。
個人ブログから企業コーポレートサイトまで、あらゆる種類のページを作る事ができます。
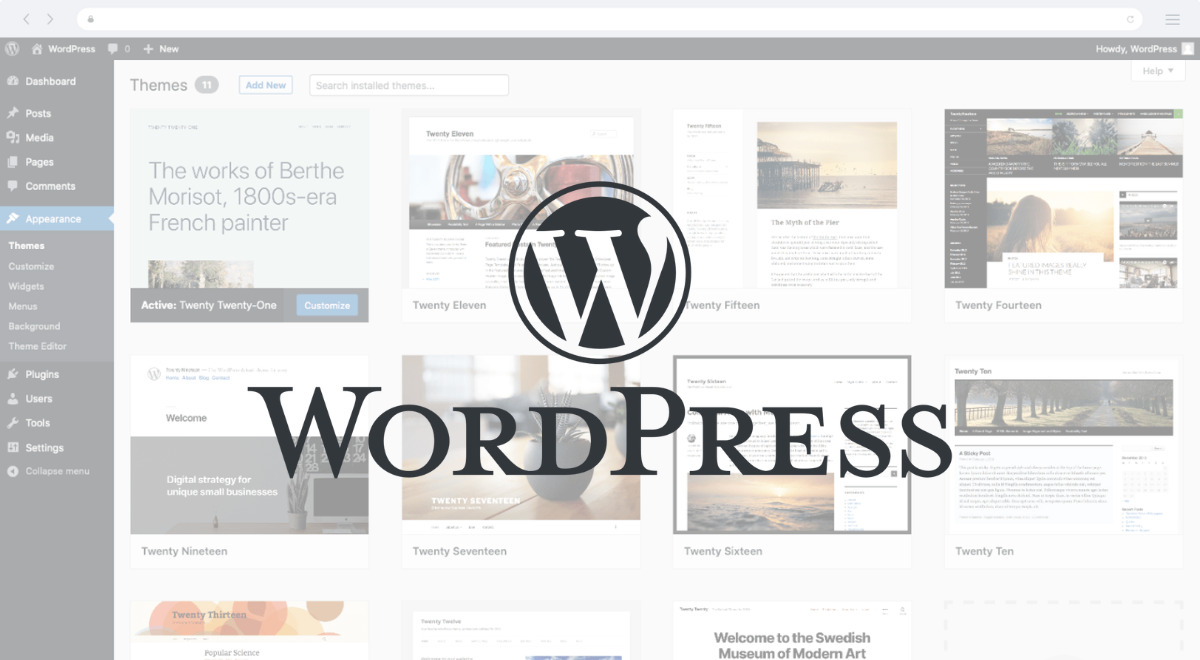
WordPressを使うと、例えば、
- サイトをあなた好みのデザインに一瞬で変えたり
- 文章をメモ帳のように書いて、画像をペタペタ貼り付けるだけで記事ができたり
- 書いた記事をGoogleなどの検索エンジンに表示することを簡単にできたり
などなど、
ブログ運営で難しいと思う事がすべて簡単にできます。
因みにブログから収益を得ているほとんどのブロガーがWordPressで記事を作成しています。
という事は、
作業をしていて困った時は、検索したり、他のブロガーさんに相談する事でほとんどの問題が解決できる。
この点もWordPressの大きな魅了です。
初めてな時こそ仲間が多くいると、とても安心しますよね?
もちろんお金を稼ぐための設定や分析を行う機能も備わっているので、
まさにブログを始めるにはピッタリのツールです。
お手軽なのにブログ運営を全て自分でしているという充実感も得られるのでおすすめです。
費用に関しても昔と比べ、とても安く始められます。
難しいと感じる開設までの手順も本書で分かりやすく解説するので安心して下さい。
- WordPressはブログ運営で難しいと思う作業が全て簡単になる
- 仲間がたくさんいるから何かあってもすぐ解決できる
- お金を稼ぐため仕組みが備わっている
- 昔と比べとても安く始められる
WordPressを始める3つの流れ
今回使用するエックスサーバーでWordPress始めるためには以下の3つの作業を行います。
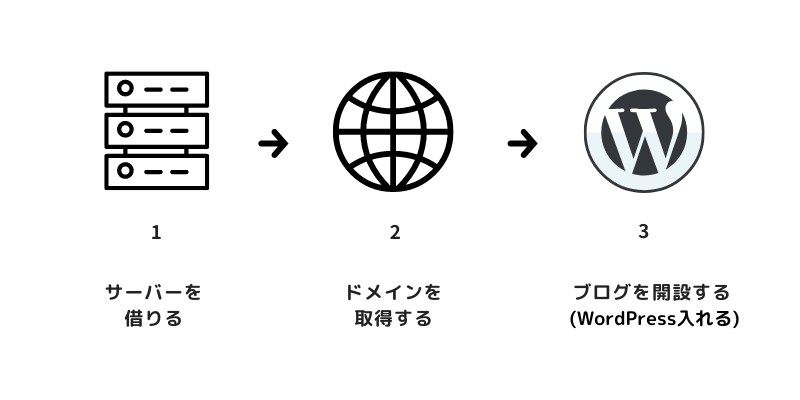
①サーバーを借りる
サーバーとはWordPressをインストールするコンピューターです。家で例えると「土地」をみたいなものです。
②ドメインを取得する
ドメインとは〇〇.comなどブログへアクセスするURLになるものです。家で例えると「住所」みたいなものです。
③ブログを開設する(WordPressを入れる)
土地と住所ときたらそこに建てるのは「家」ですね。WordPressをインストールしてあなた好みのブログを作ります。
【10月13日まで】お得なキャンペーン実施中
現在エックスサーバーでは超驚きのキャンペーン中です。
10月13日(木)12時までの登録で、
- サーバー:最大30%オフ
- ドメイン:永久無料
- 初期費用:無料
なんと最安693円~ブログが開設できます!

めったにないチャンスです!
お財布にも嬉しいこのタイミングでぜひ開設しましょう!
では、早速エックスサーバーを使ってWordPressであなたのブログを開設しましょう!
エックスサーバーについて
冒頭の会話でもありましたがエックスサーバーは国内No.1のシェアを誇るレンタルサーバーです。
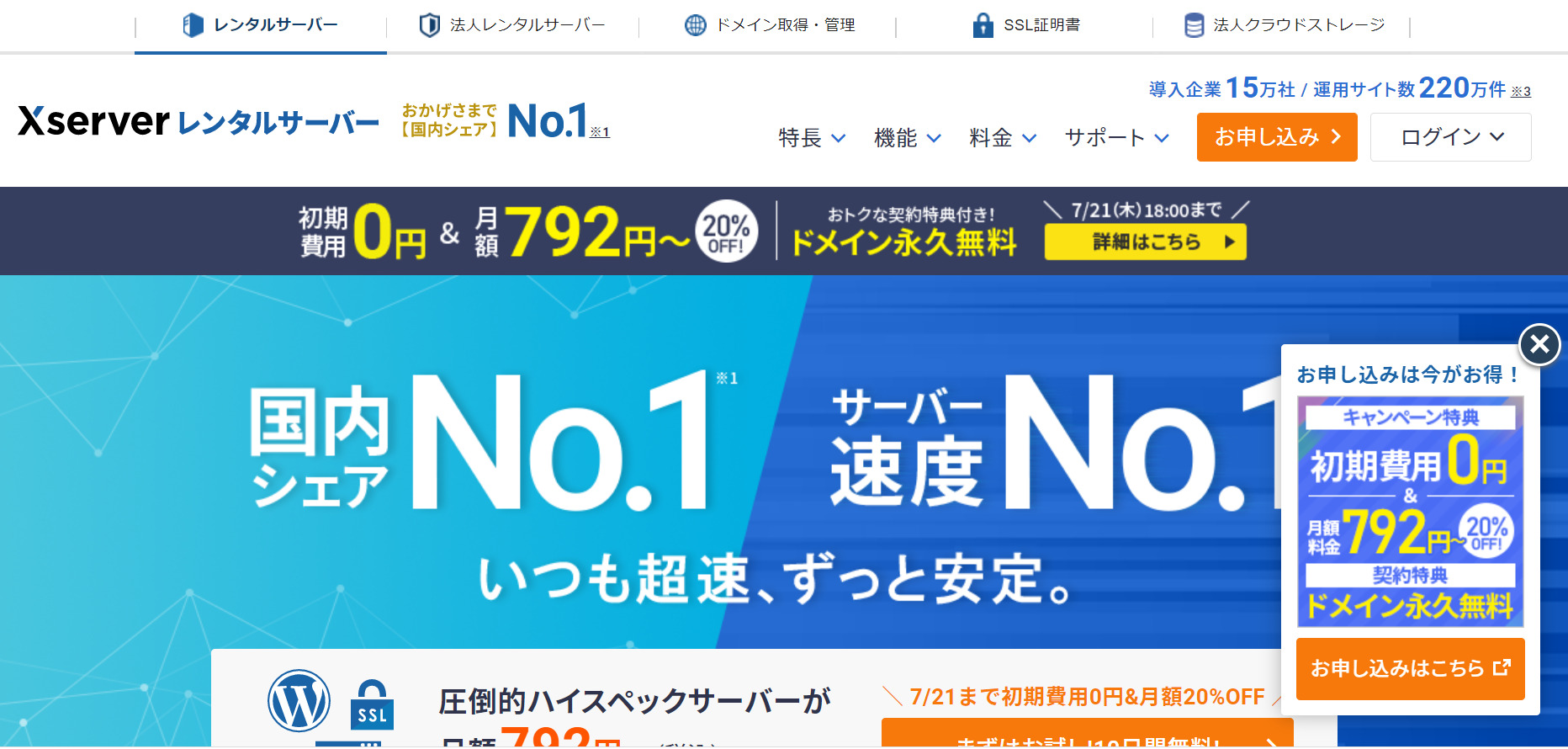
サーバーの速度が速いことはもちろん、その中でも大きな特徴は、
「クイックスタート」という仕組みでサーバーとドメインの取得、WordPressのインストールを1度に行いブログ開設ができる
この点です。
通常ですとサーバーとドメインの取得は別々に行う必要があり、それぞれの設定に手間と時間が掛かっていました。
それを「クイックスタート」では1回で済ませる事が可能で、時間も手間も大幅に短縮できます。
まさに初めての方にはとてもありがたい仕組みです。
それではここから具体的な手順の解説をしていきます。
サーバーのプランを選択する
まずは、エックスサーバーの公式サイトにアクセスします。
画面右上の「お申込み」をクリックします。
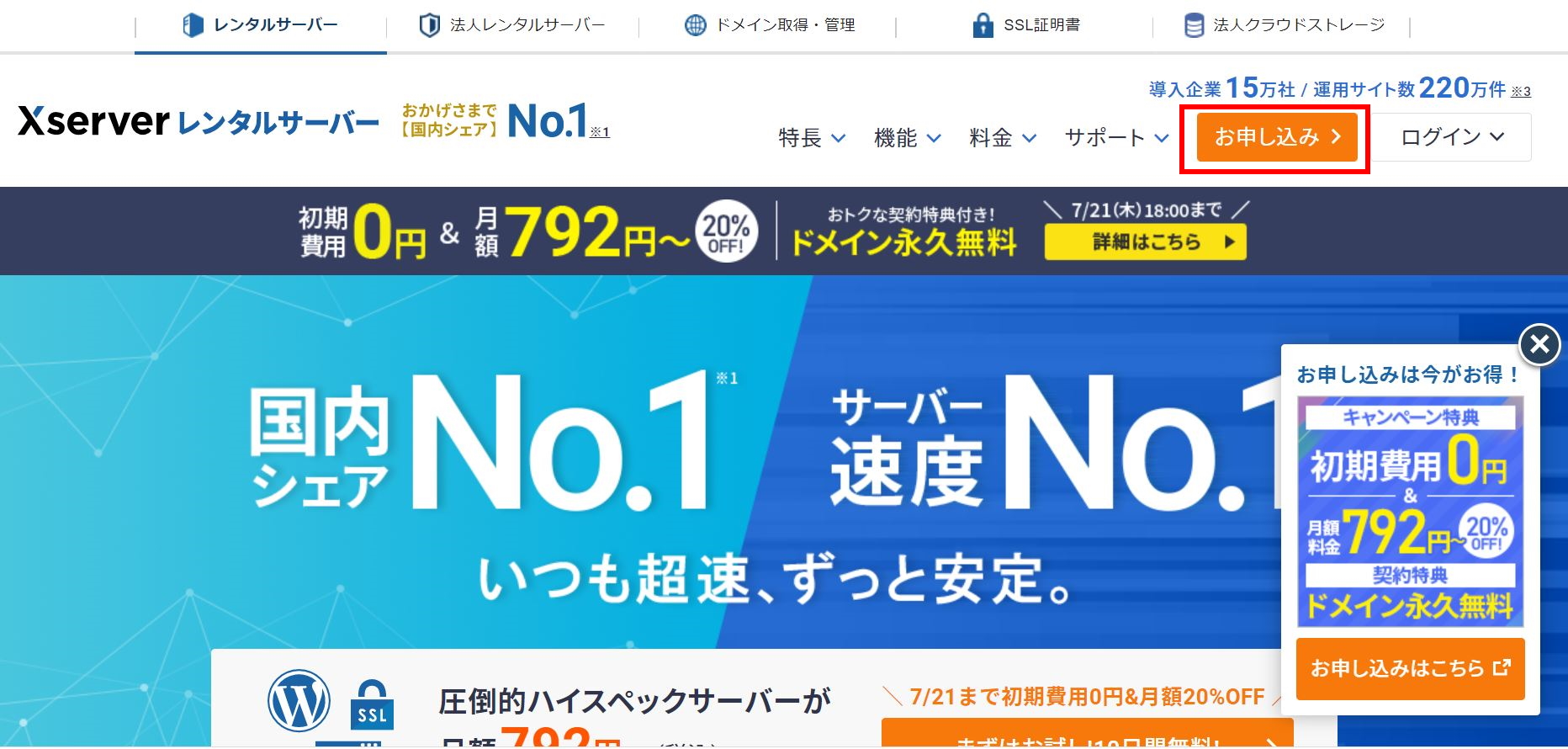
「10日間無料お試し 新規お申込み」のボタンをクリックします。
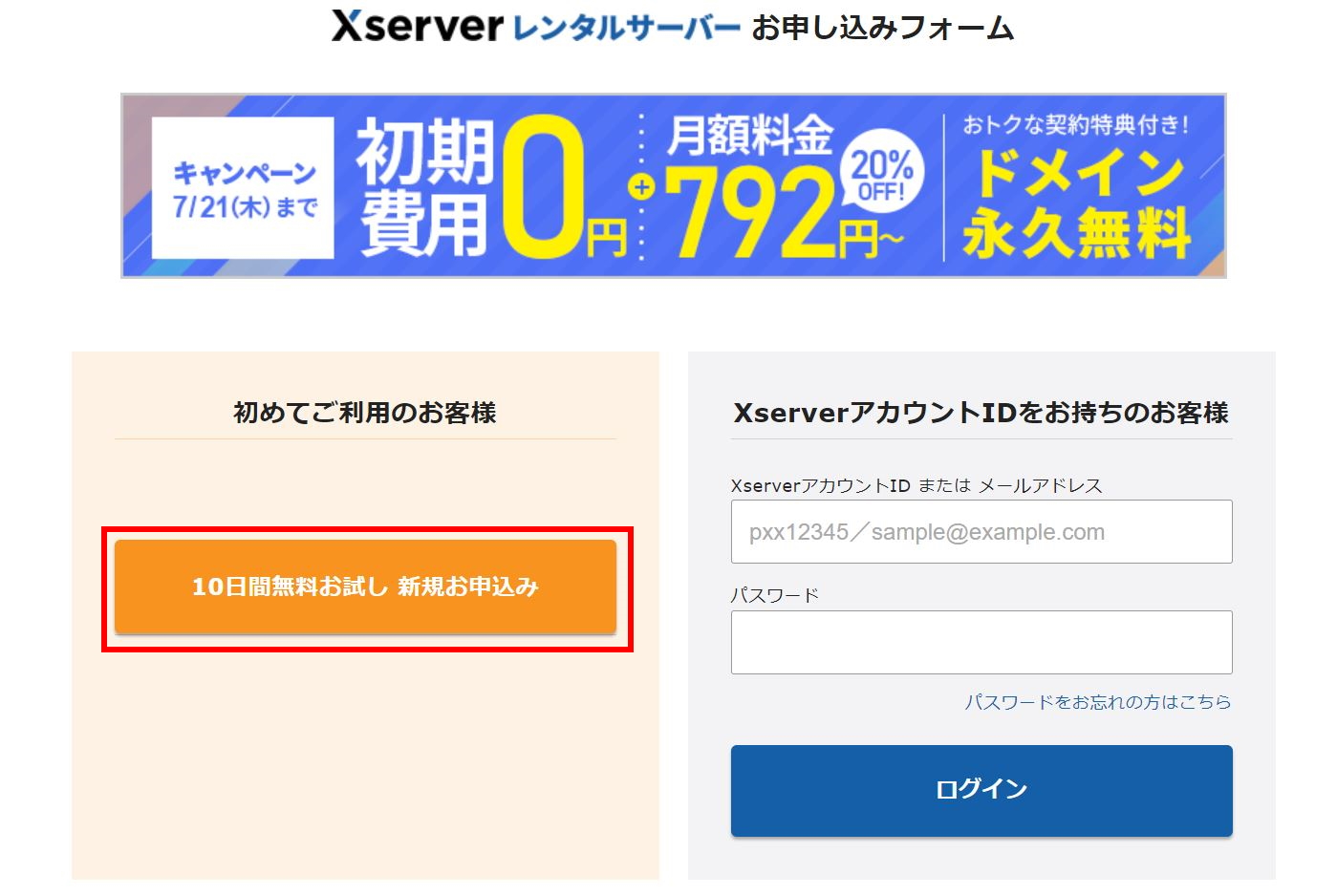
次に、レンタルするサーバーのプランを以下の内容で選択します。
- プラン:スタンダード
- WordPressクイックスタート:チェックする
- サーバの契約期間:12ヶ月
サーバー契約期間の長さによって月額料金が異なります。期間が長くなればなるほど月額料金はお安くなります。12ヶ月が標準のおすすめ期間です。
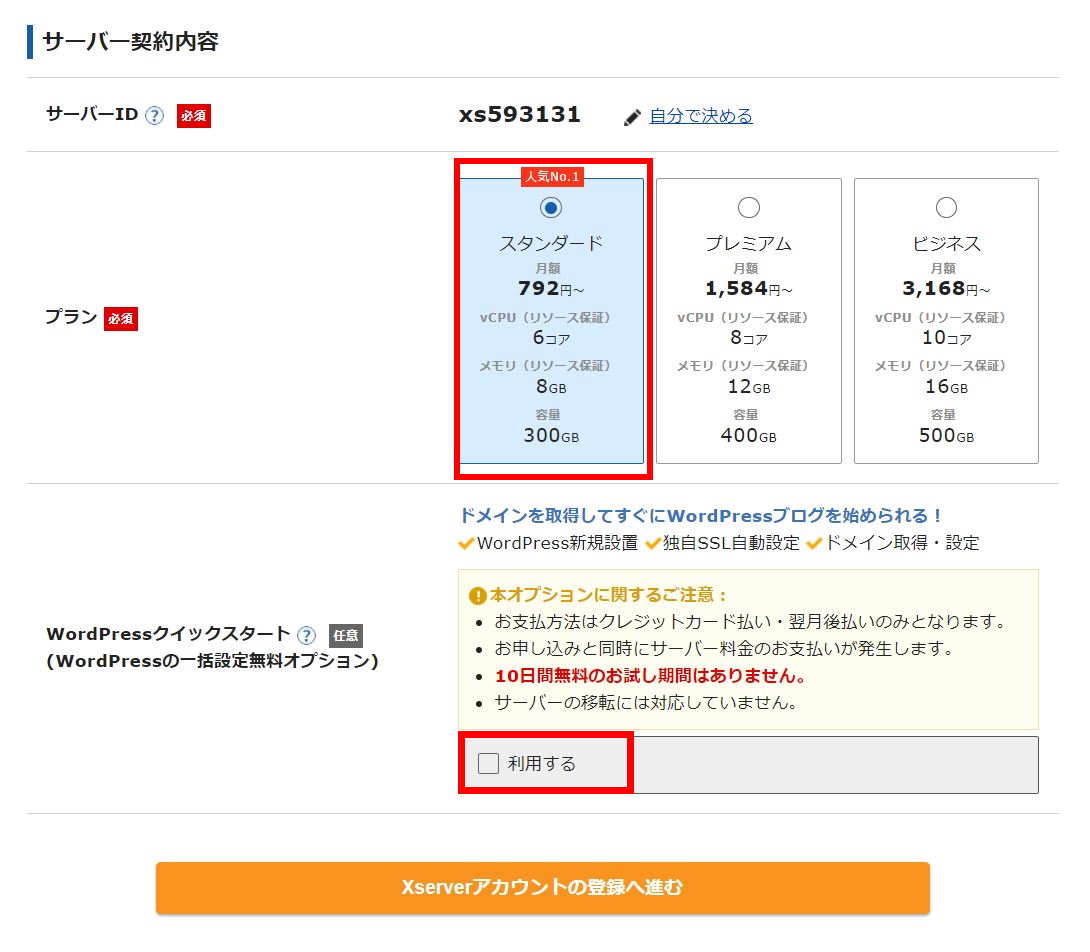
「利用する」をチェックすると以下のメッセージが表示ので「確認しました」をクリックします。
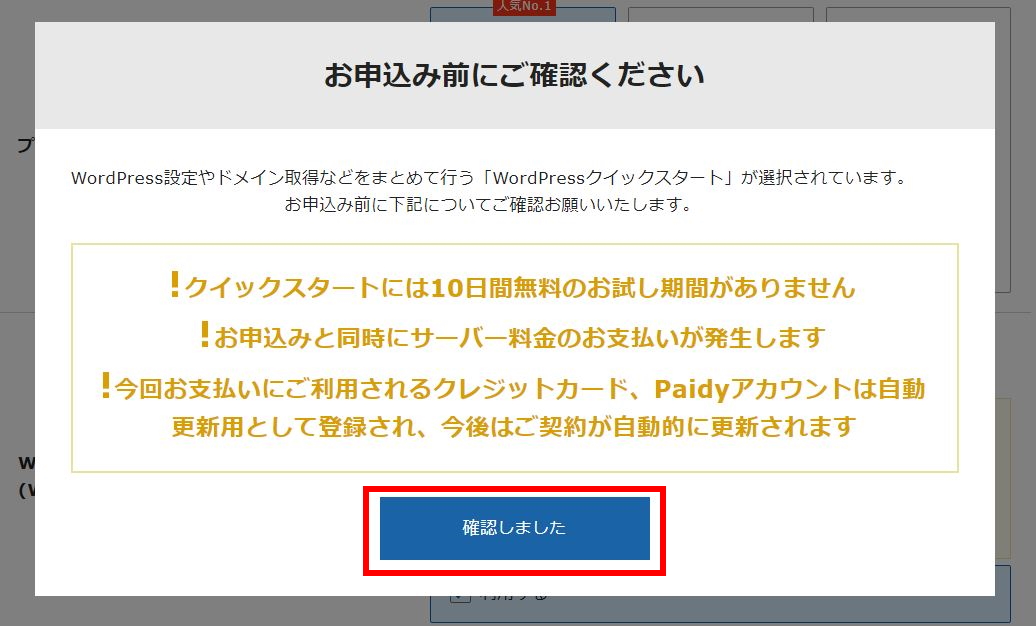
すると「サーバーの契約期間」が表示されるので期間を選択します。
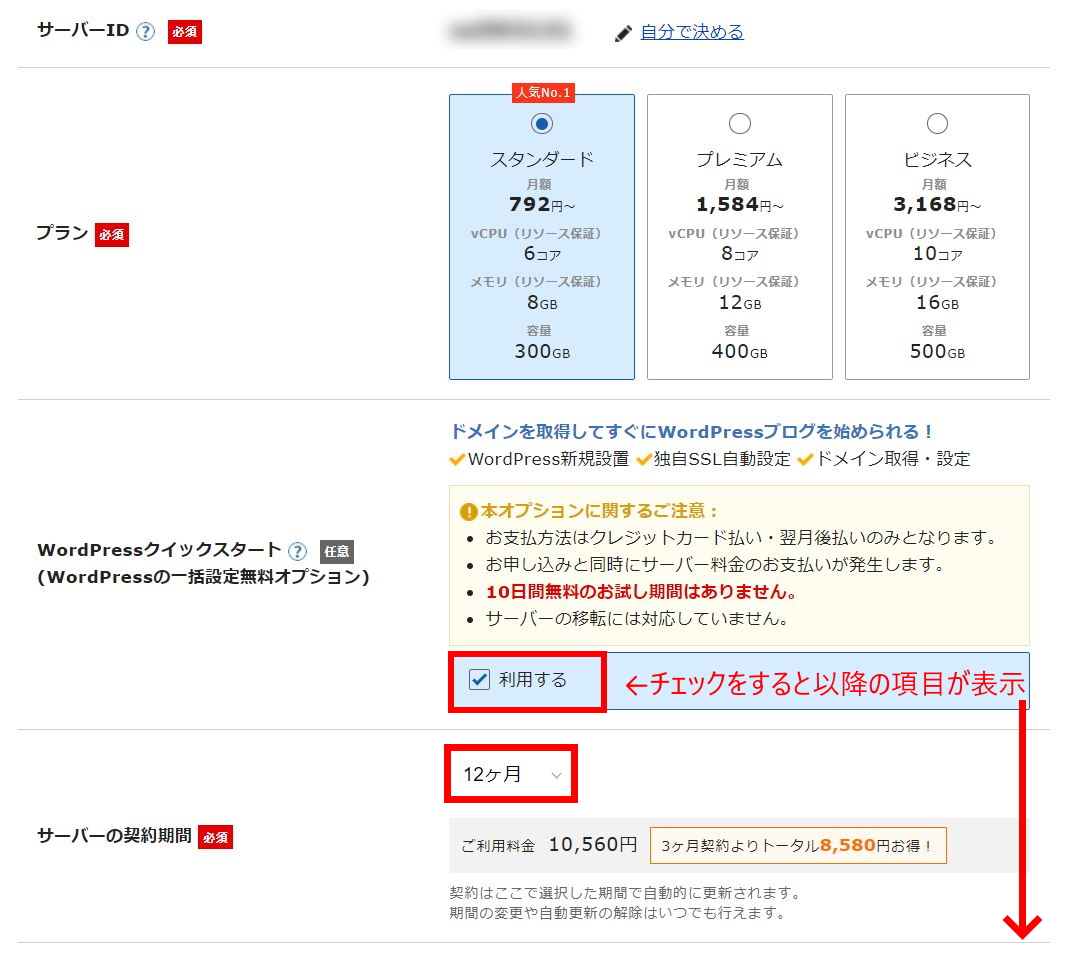
以上でサーバー設定の準備は終わりです。
え!?これだけ?
そうなんです、今サーバーを借りるのは簡単な入力だけでできるんですよ。
想像以上に簡単ですよね?
ドメイン名を決定する
次に、ドメイン名を決定します。
表示している画面をスクロールすると「ドメイン契約内容」という項目が表示されます。
ここで今回のブログで使いたいドメイン名と、.comや.netなどのトップレベルドメインを決めます。
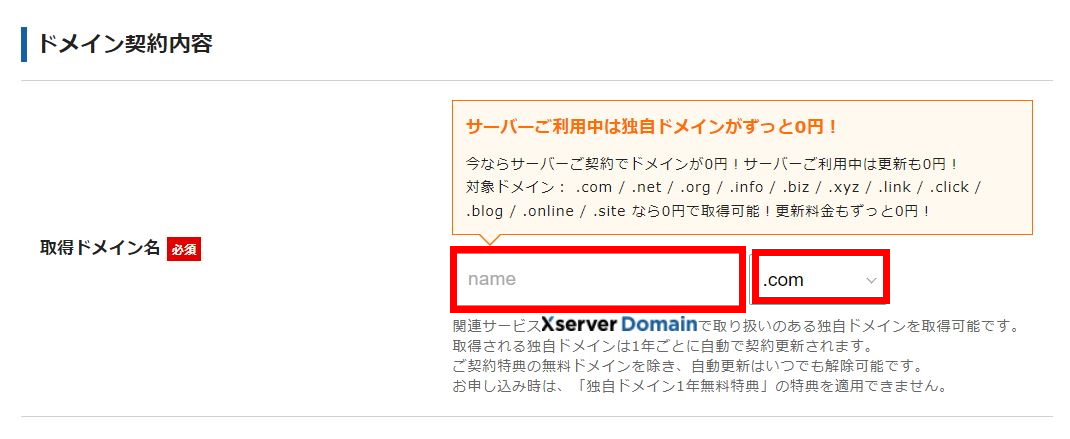
WordPressのアカウント情報を設定する
次に、WordPressのアカウント情報を設定します。
以下の内容を入力して、最後に「Xserverアカウントの登録へ進む」をクリックします。
- ブログ名:あなたのブログ名
- ユーザー名:WordPressログイン用のユーザ名
- パスワード:WordPressログイン用のパスワード
- メールアドレス:普段利用しているメールアドレス
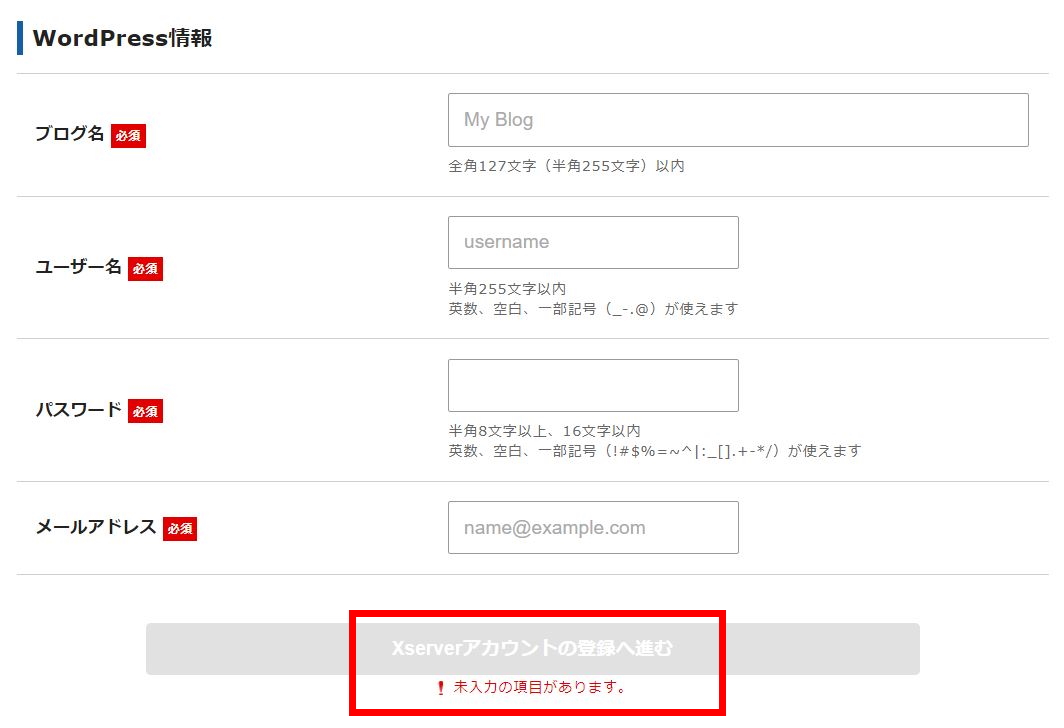
ここまででサーバー、ドメイン、WordPressに関する設定は全て終了です。
以降は個人情報などを登録しておしまいです。あっという間ですね。
Xserverアカウントの登録
表示された画面で個人情報と決済情報の入力をおこないます。
最後に利用規約への同意にチェックを入れ「次へ進む」をクリックします。
■個人情報
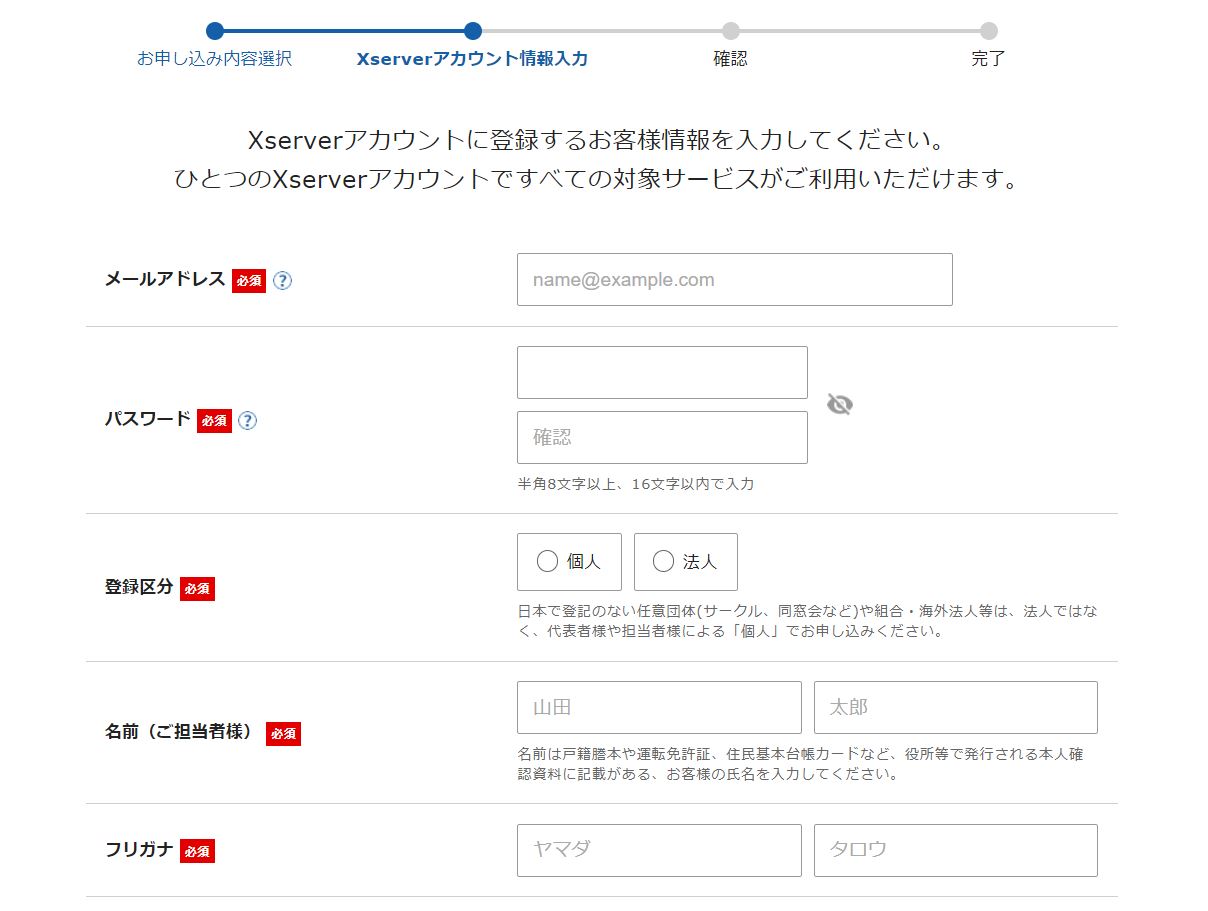
↓↓スクロールする↓↓
■決済情報
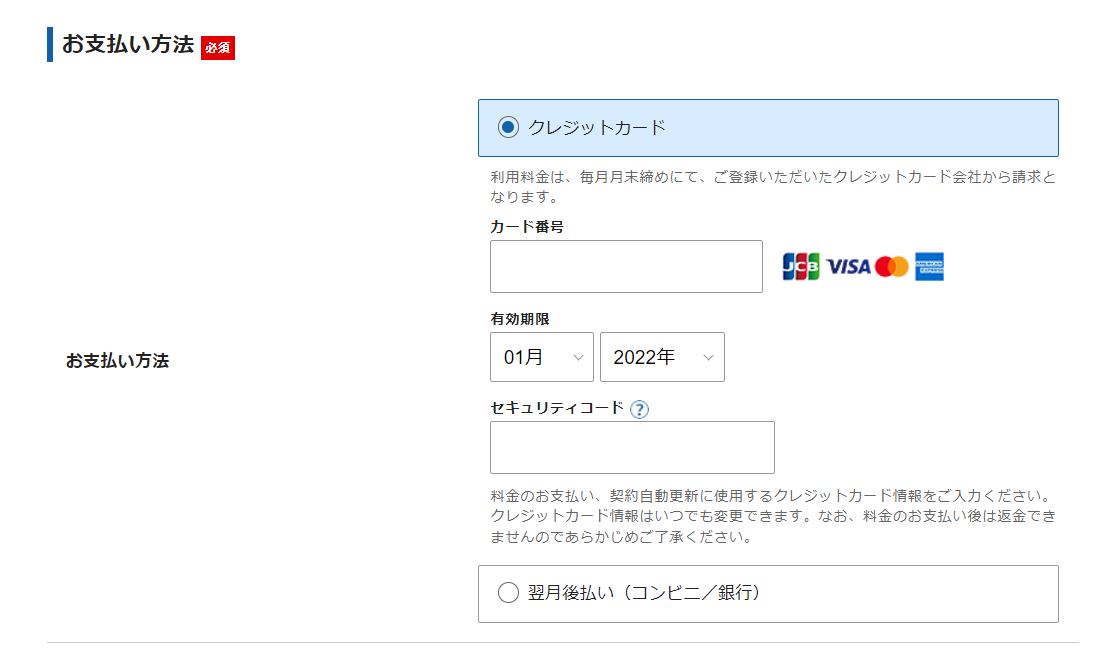
↓↓スクロールする↓↓
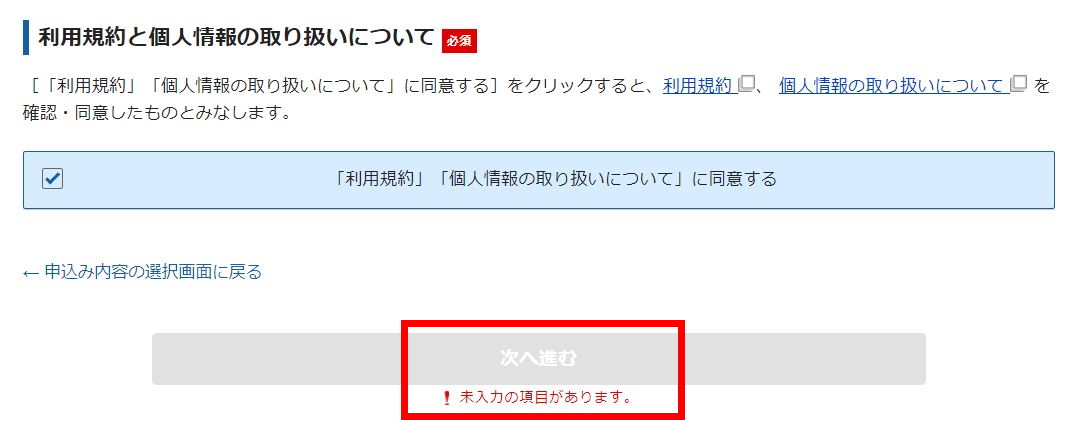
前の画面で入力したメールアドレス宛に認証コードが届くので、以下の画面へ入力します。
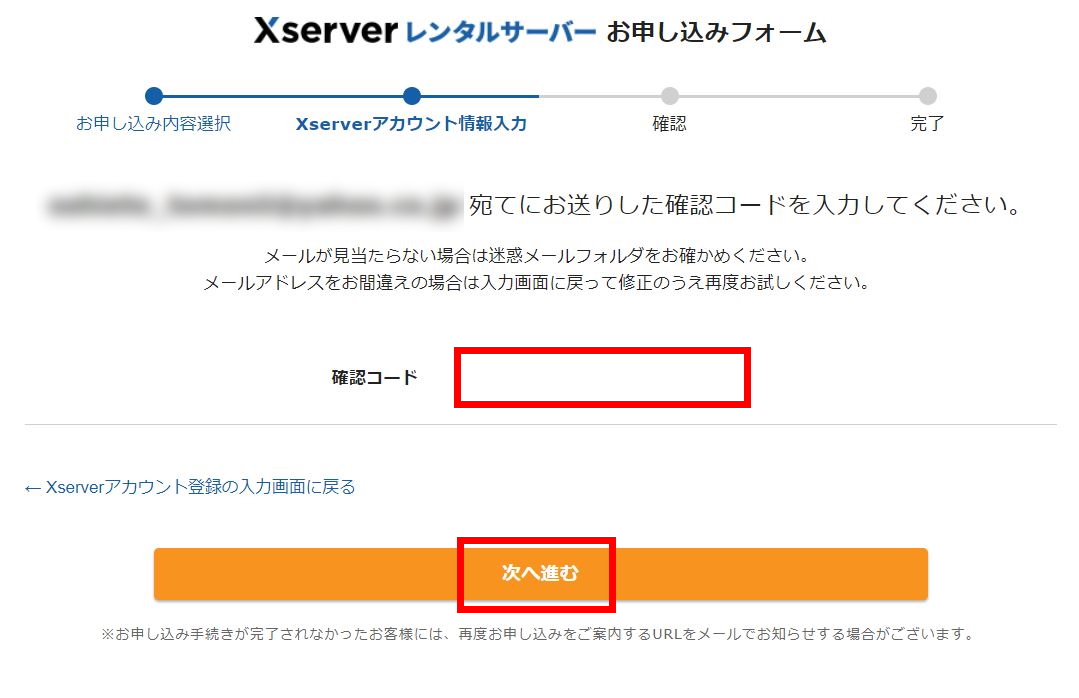
これまで入力した全ての内容を確認して、問題がなければ「SMS・電話番号へ進む」をクリックします。
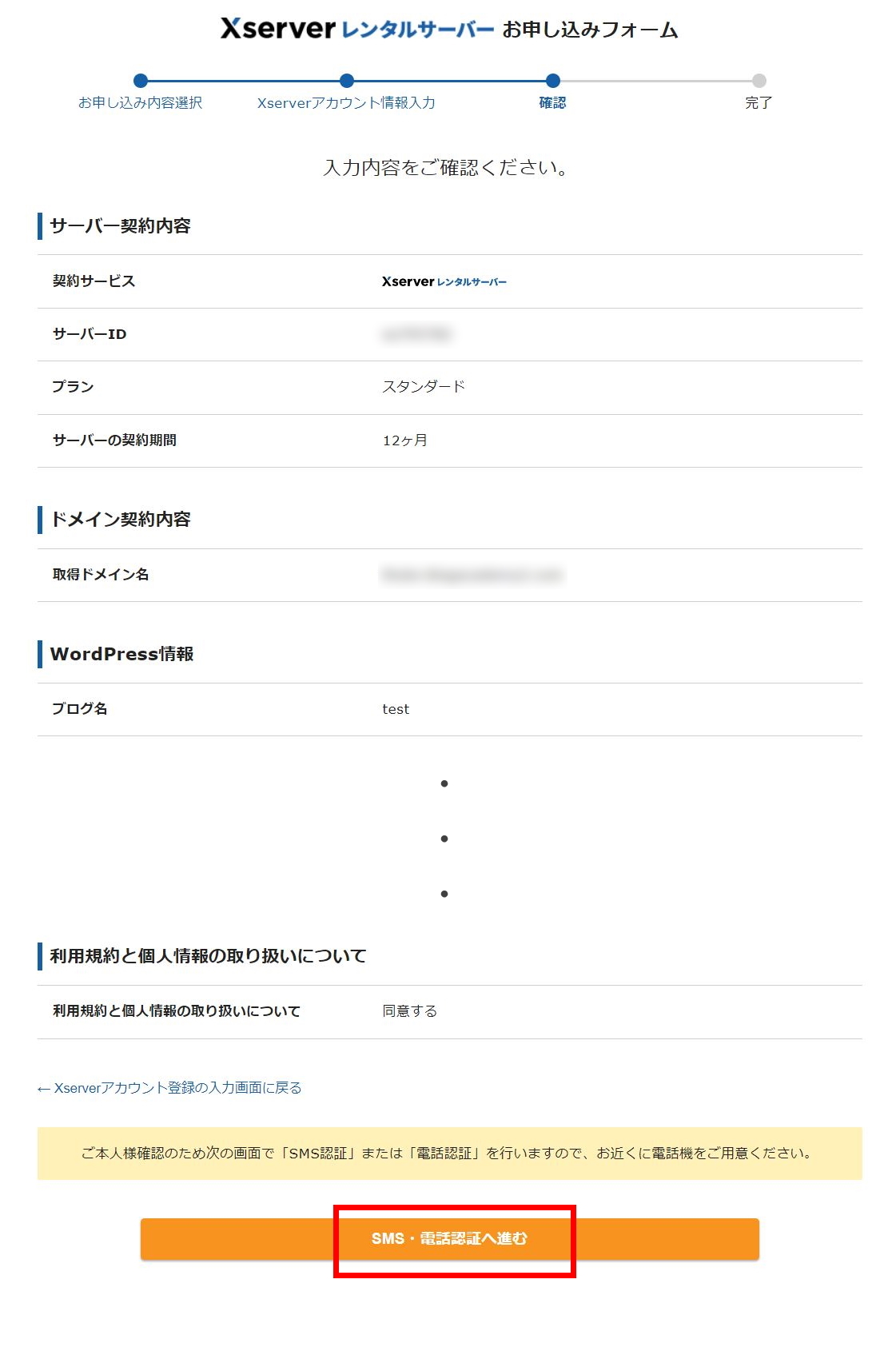
SMSを送る電話番号の入力と取得方法を選択して「認証コードを取得する」をクリックします。

取得方法はテキストメッセージの方がコピペできるので簡単ですよ!
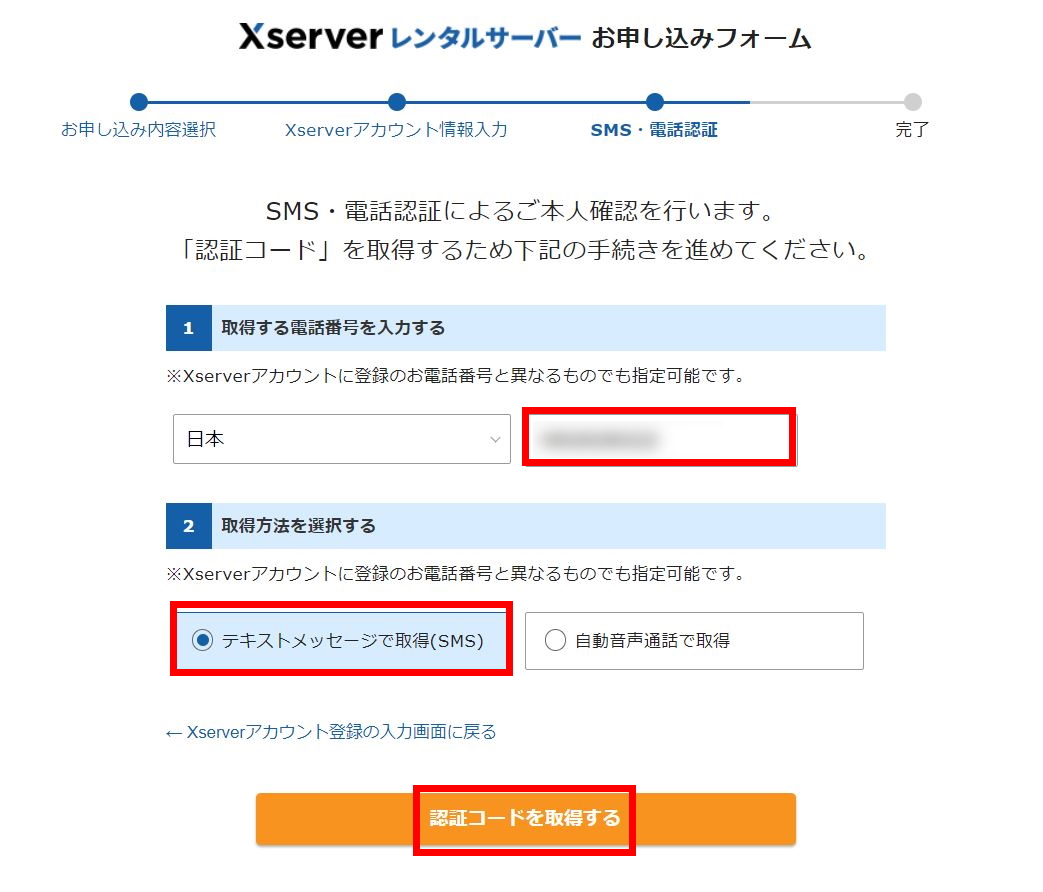
電話番号充てに届いた5桁の認証コードを以下の画面に入力して「認証して申し込みを完了する」をクリックします。
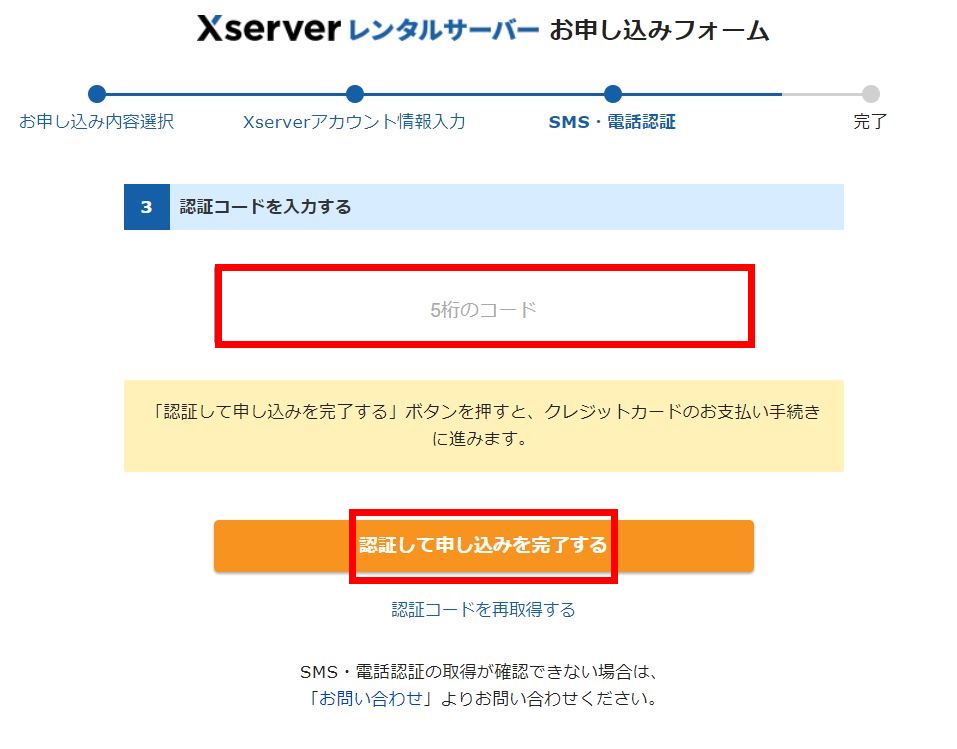
以下が表示されたらお申し込みの完了です。
サーバーとドメイン取得、そしてWordPressのインストールが開始されます。
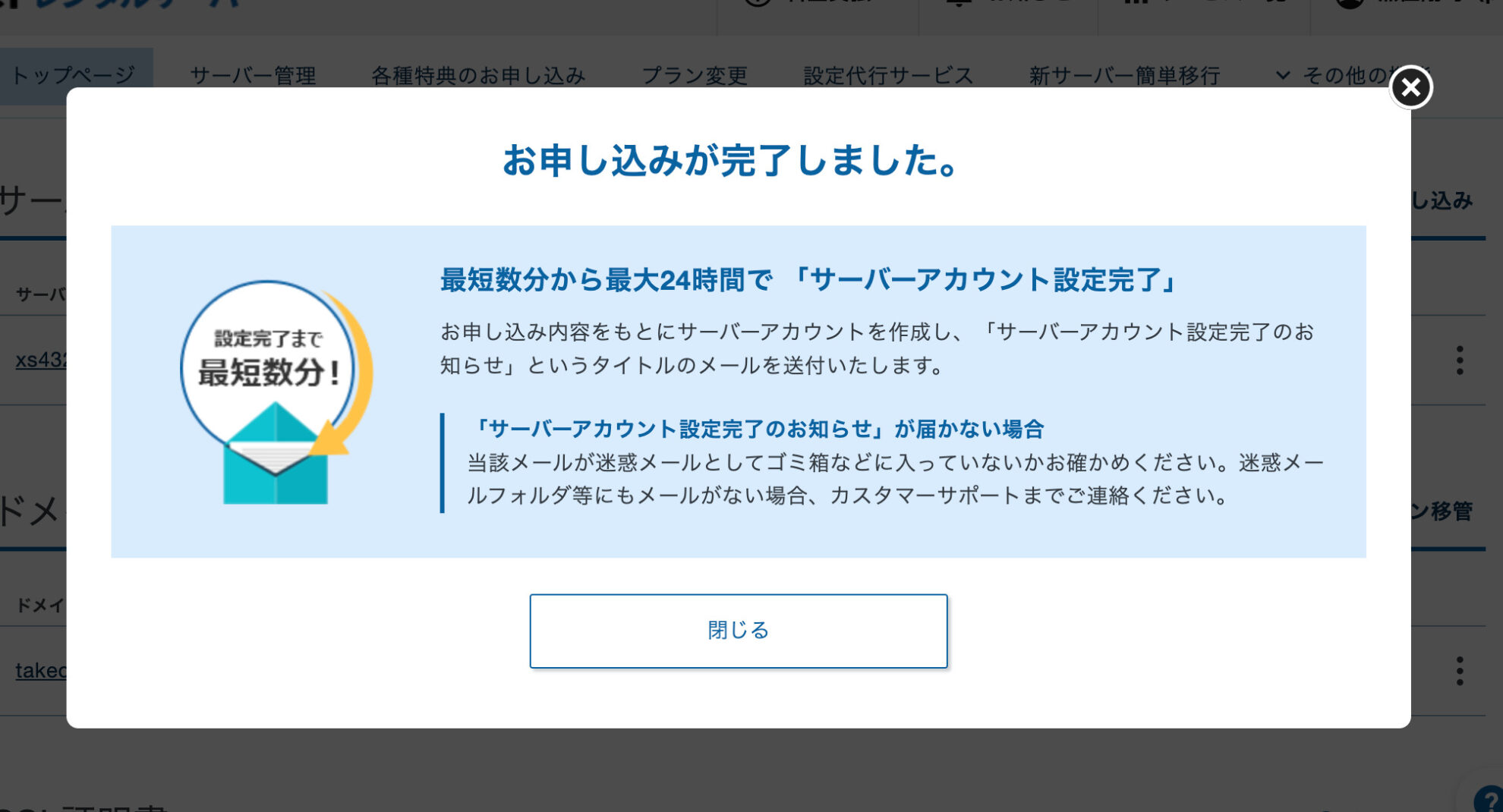
全ての手続きが完了するまで1時間~2時間程度かかるので、ここで一旦コーヒーブレイクをしましょう。
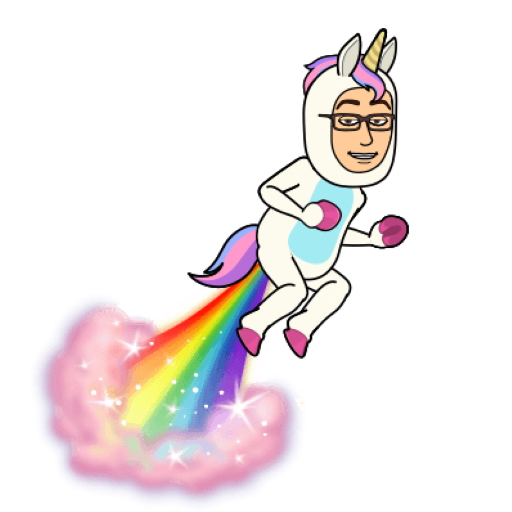
しばらくゆっくりしててね☕
WordPressへログインする
お申し込みが完了すると、登録したメールアドレス宛に以下のメールが届きます。
1~2時間経過後、赤枠内の管理画面URLをクリックしてください。
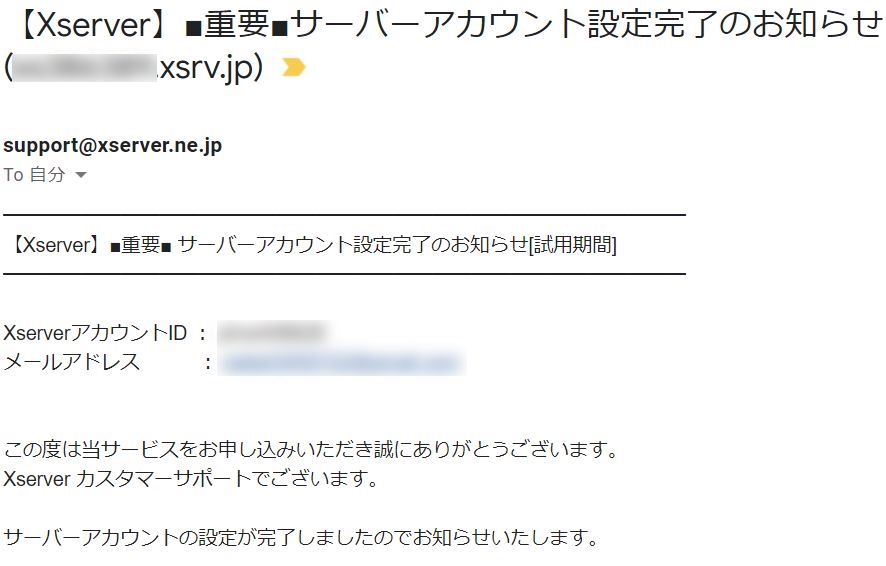
↓↓↓スクロールする↓↓↓
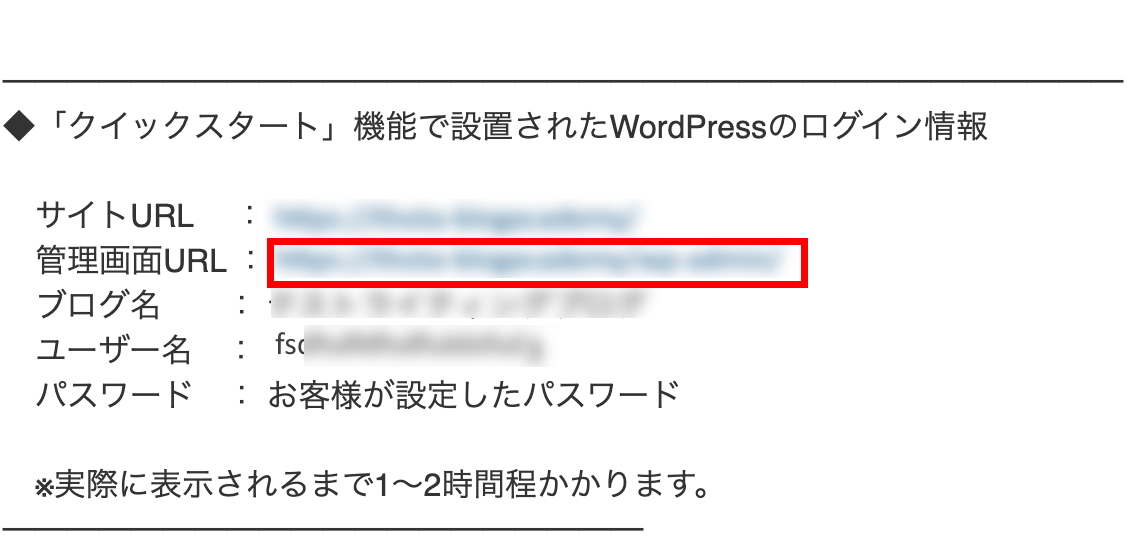
すると以下の画面が表示されます。こちらがWordPressの管理画面です。
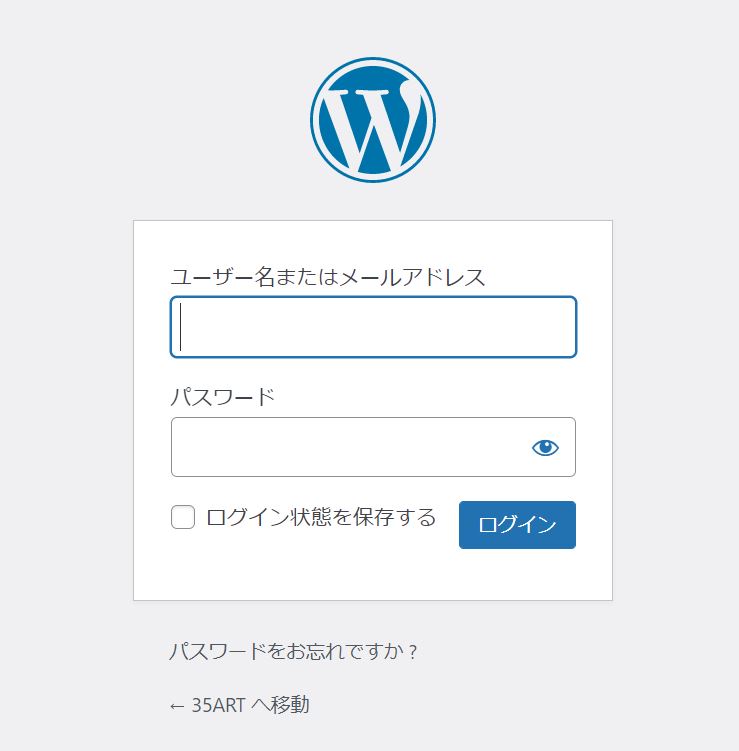
先ほど登録したWordPress用の「ユーザー名またはメールアドレス」と「パスワード」を入力して「ログイン」をクリックします。
ログインできたらインストールが正常に完了した事になります。
おつかれさまでした。
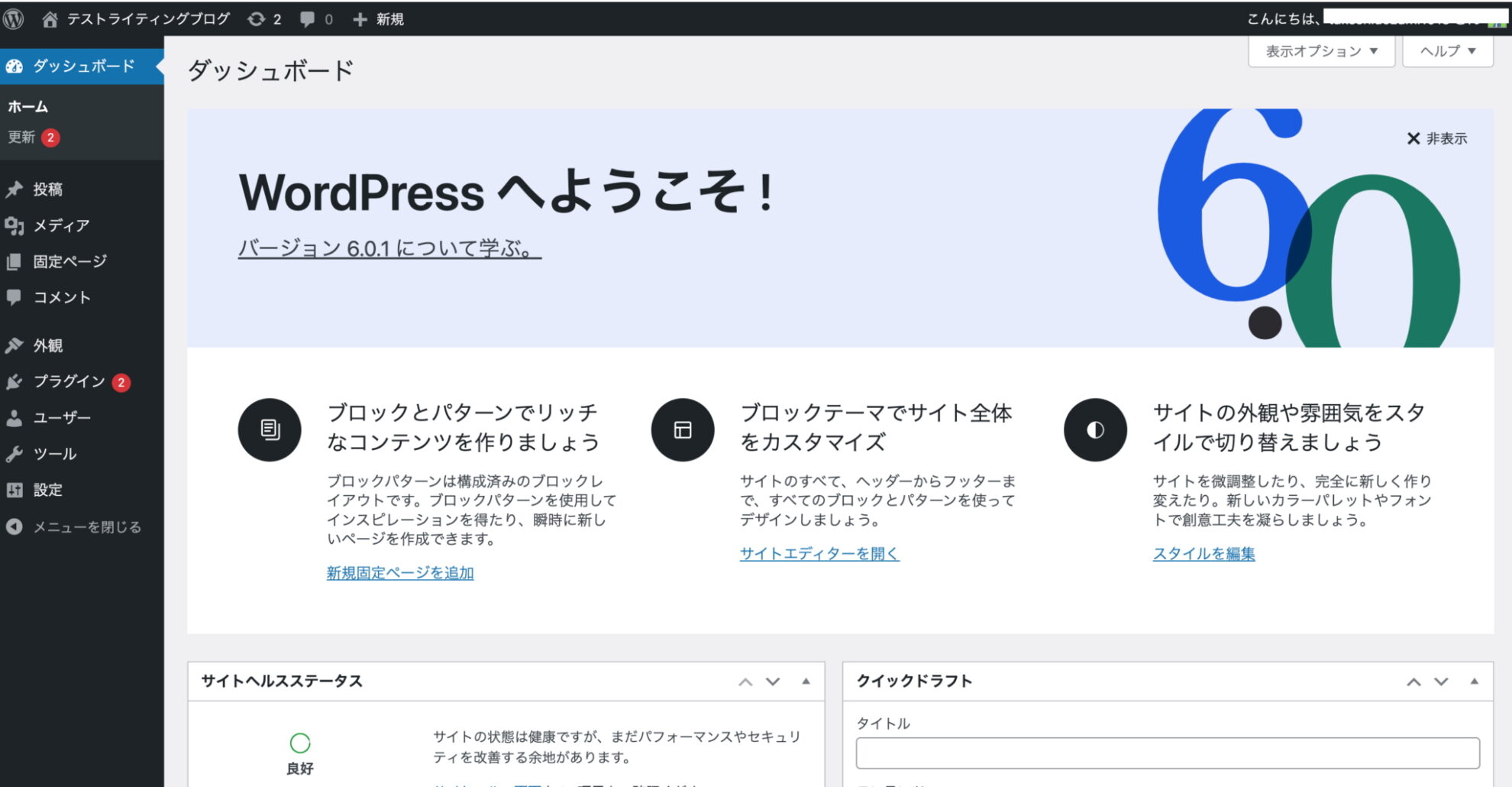
ようこそWordPressブログの世界へ!
おつかれさまでした。これでブログの開設は完了です。
ここからはWordPressの最低限必要な初期設定とテーマ選びについて開設します。

ここまでで今日はもうお腹いっぱい。。って方は一旦終わりにして翌日以降にやってもOKです。がんばりました!
SSLの設定を行う
SSLとはインターネット上で個人情報などの重要なデータを安全にやりとりする仕組みです。
設定をする事でサイトの信頼性が上がるので必ず設定しましょう。
WordPressにログインして左メニューから「設定」->「一般」をクリックします。
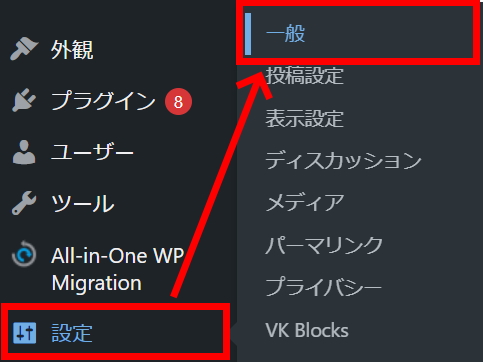
赤枠箇所を以下の通り変更して「変更を保存」ボタンをクリックします。
- WordPressアドレス:「http」→「https」
- サイトアドレス:「http」→「https」
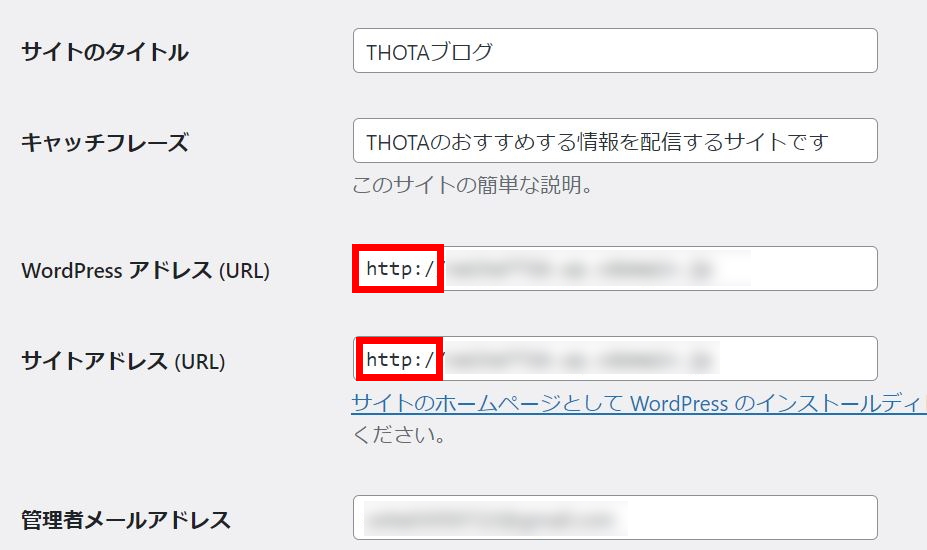
以上で設定完了です。
念のためURLをhttpsに変更して再ログインをしてみましょう。
画面が正常に表示されたら設定が反映されています。
「http」から「https」へのリダイレクト設定をする
httpのアクセスを許可するとサイトの信頼性が低下する可能性があります。
そのため「http」でアクセスした場合でも「https」に自動変更する設定を行います。
まず「サーバーパネル」にアクセスし、「サーバーID」と「サーバーパネルパスワード」を入力してログインします。
※「サーバーID」「サーバーパネルパスワード」は、メール「【Xserver】◾️重要◾️サーバーアカウント設定完了のお知らせ」に記載されています。
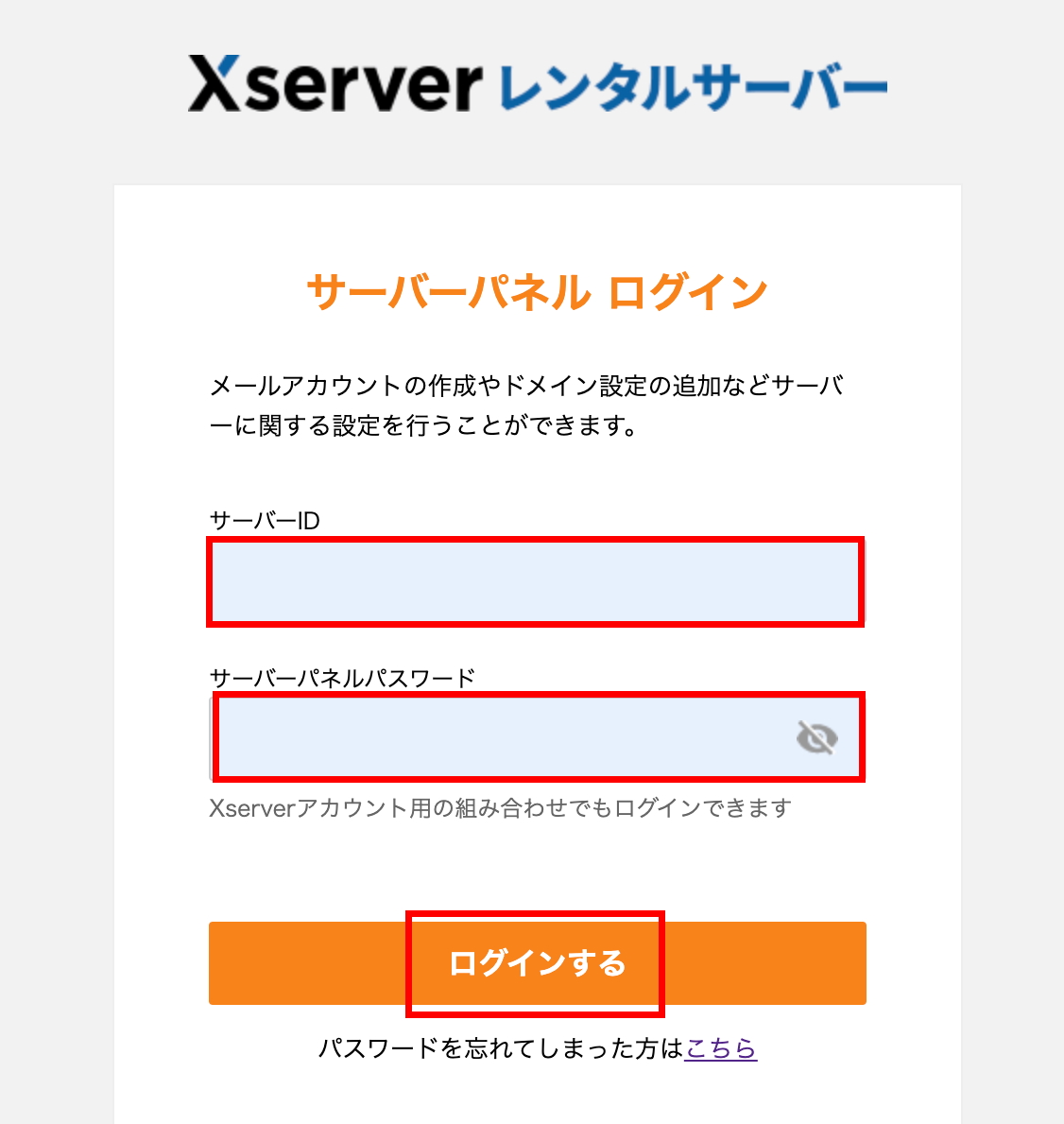
メニューより「.htaccess編集」をクリックします。
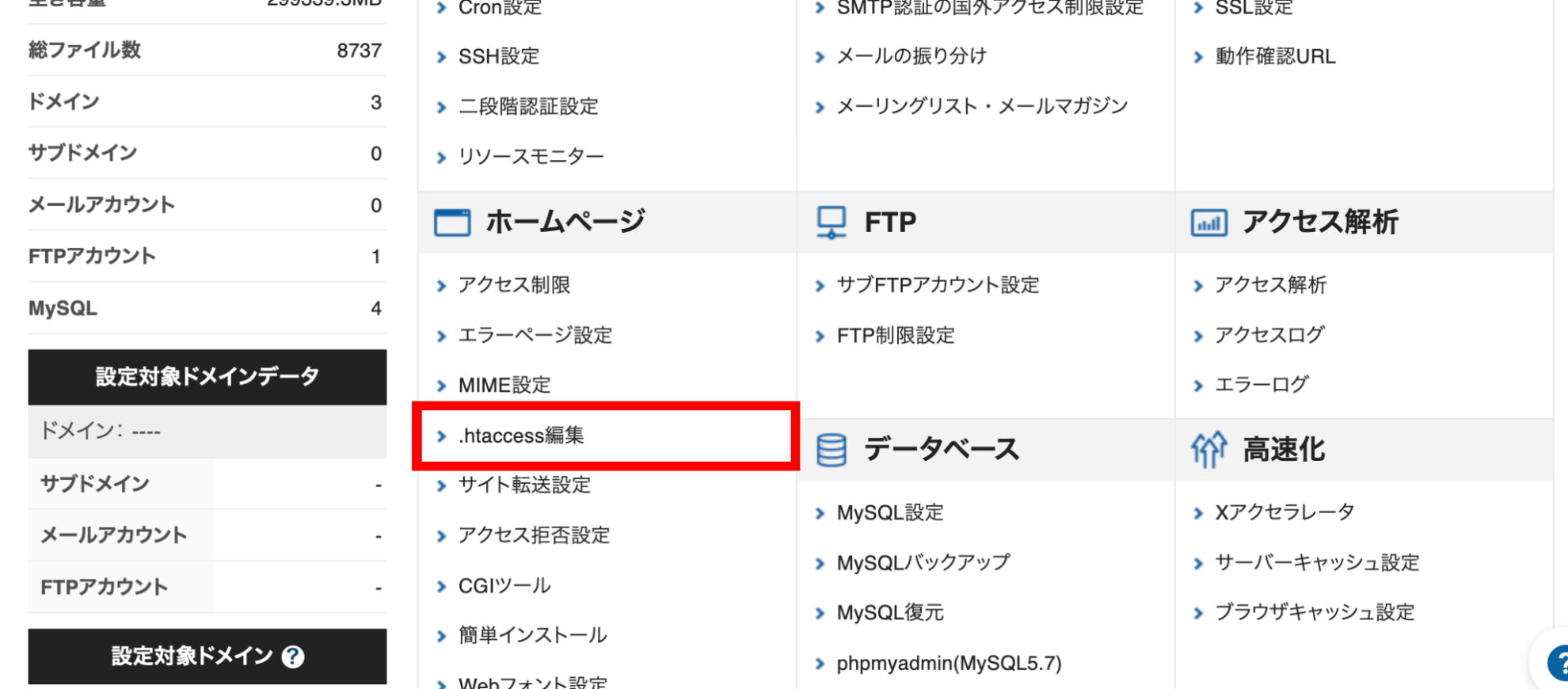
一覧より今回取得したドメインの「選択する」をクリックします。
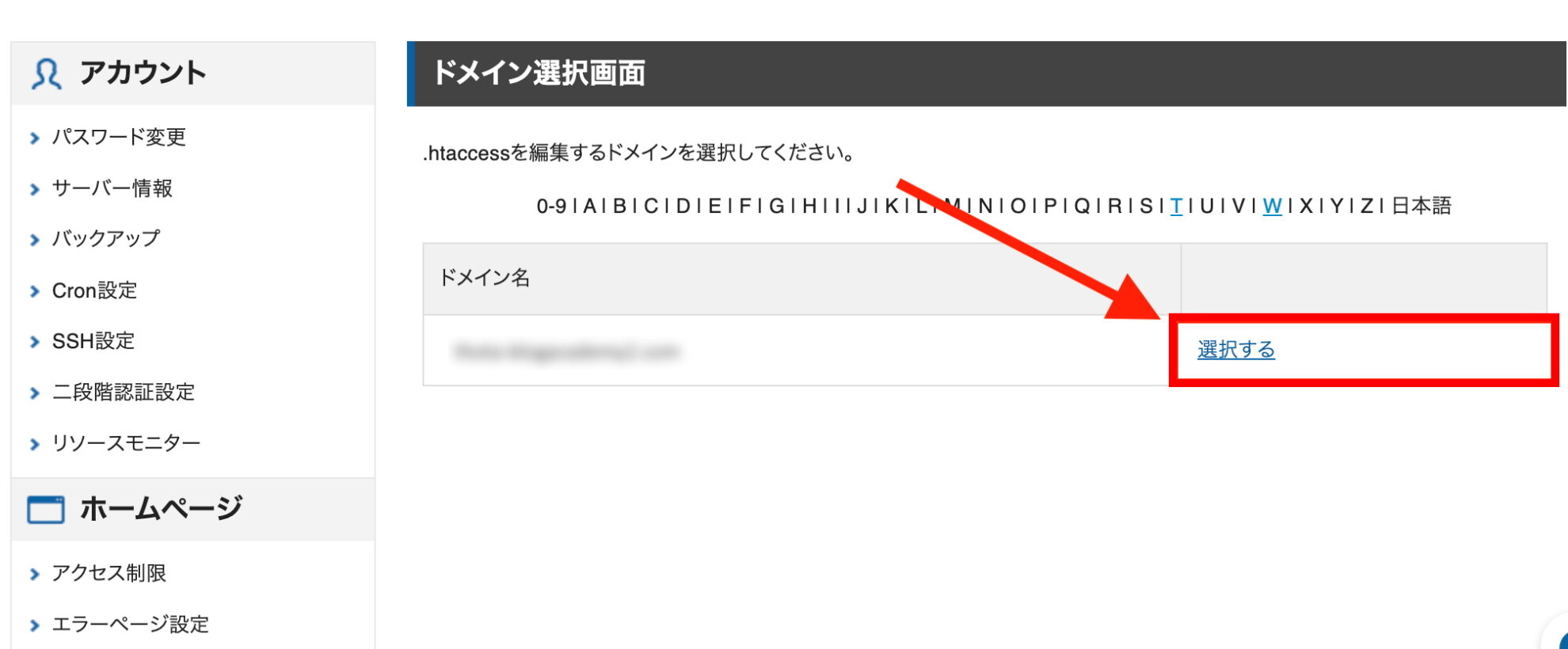
表示された画面上部の「.htaccess編集」のタブをクリックします。
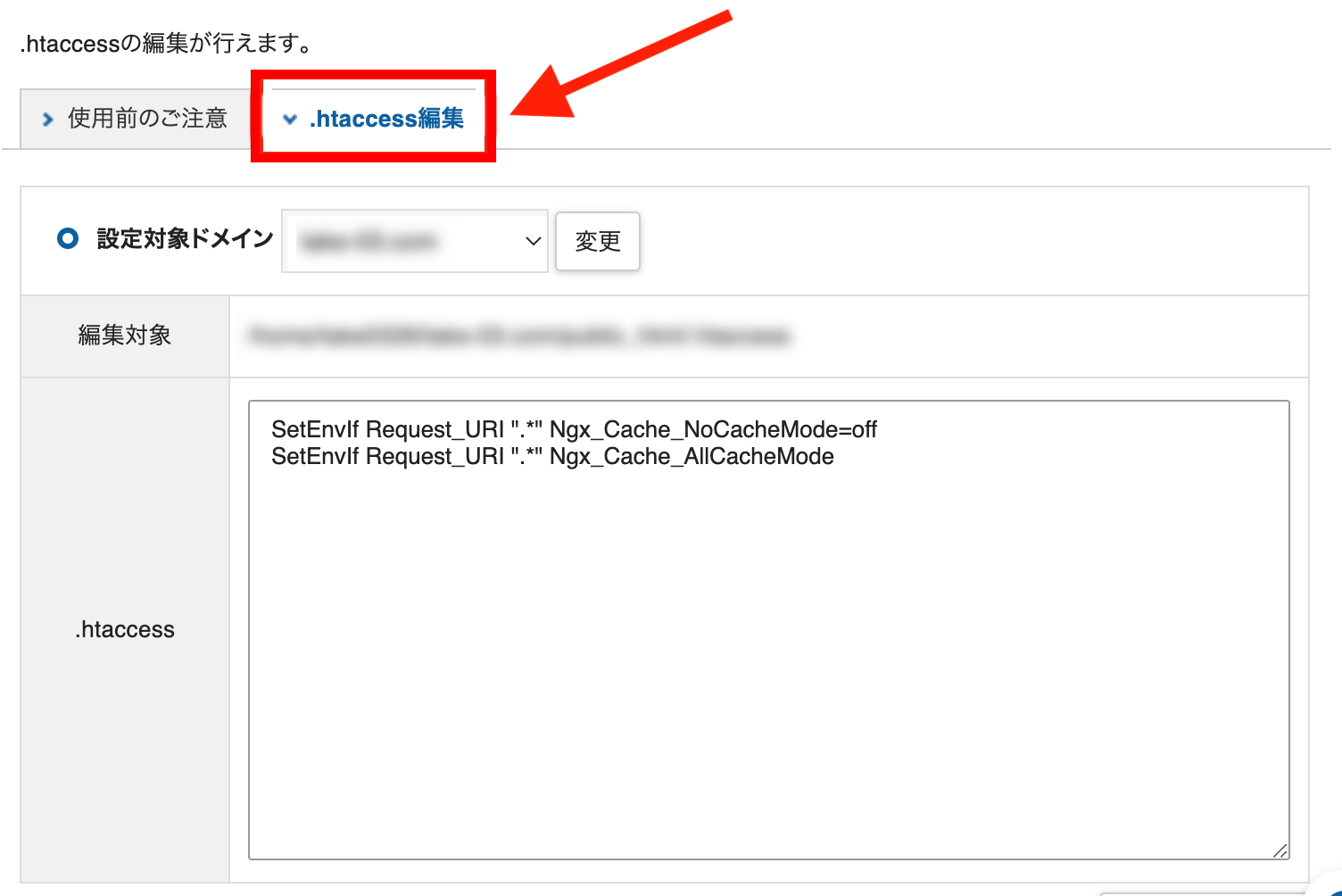
赤枠の入力枠の中に以下の内容を最上部からコピペして「確認画面へ進む」をクリックします。
RewriteCond %{HTTPS} off RewriteRule ^(.*)$ https://%{HTTP_HOST}%{REQUEST_URI} [R,L]
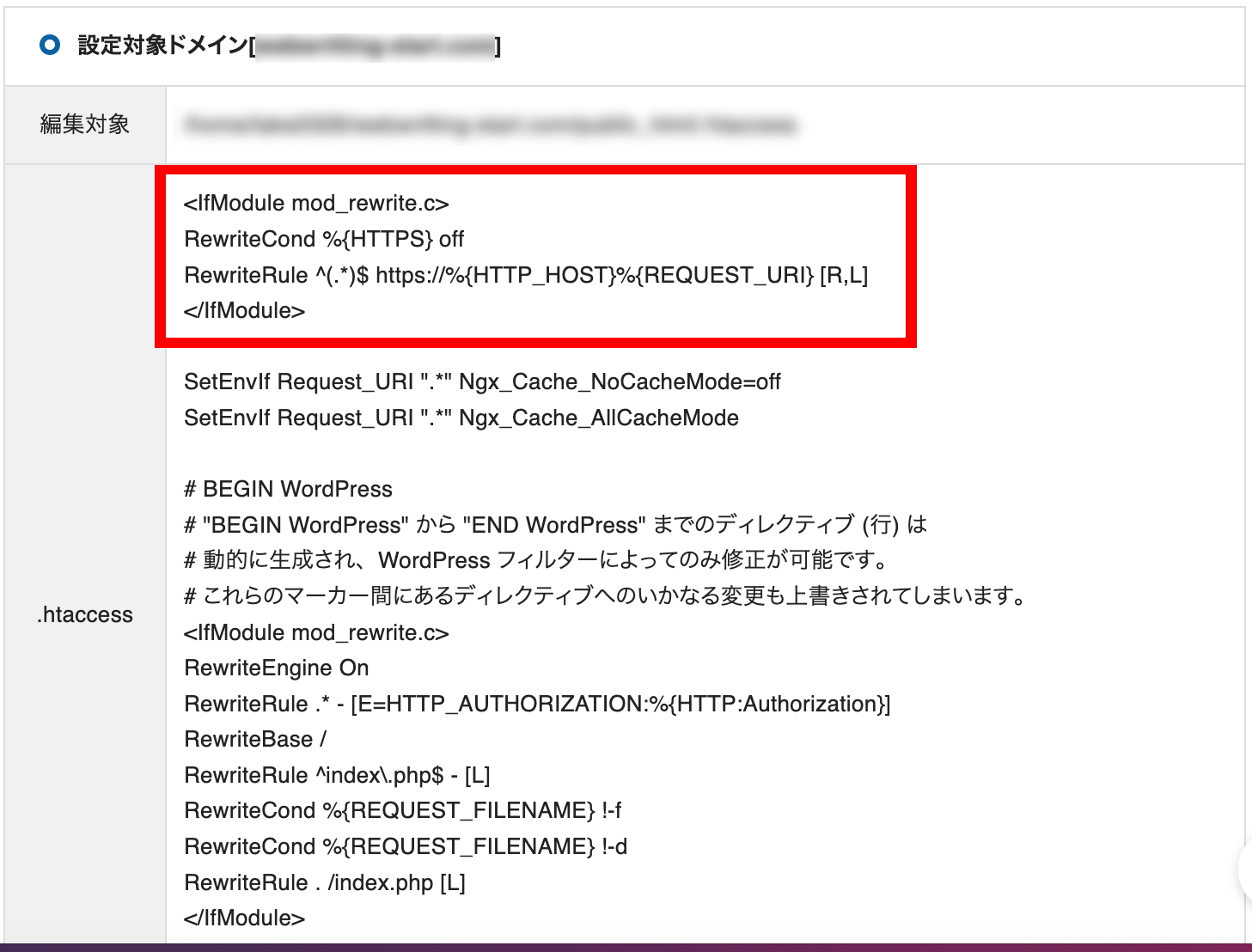
内容を確認して問題無ければ「実行する」をクリックします。
httpの状態でブログにアクセスして、httpsに自動変更されたら作業完了です。
テーマを決める
テーマは無料と有料テーマがありますが、初心者の方はまず無料テーマをおすすめします。
ー 無料テーマ ー
WordPressには約1万件の無料テーマが存在しているため、
その中からあなた好みのデザインや使いやすさをしっかりと押さえてから、有料テーマへの移行を検討しましょう。
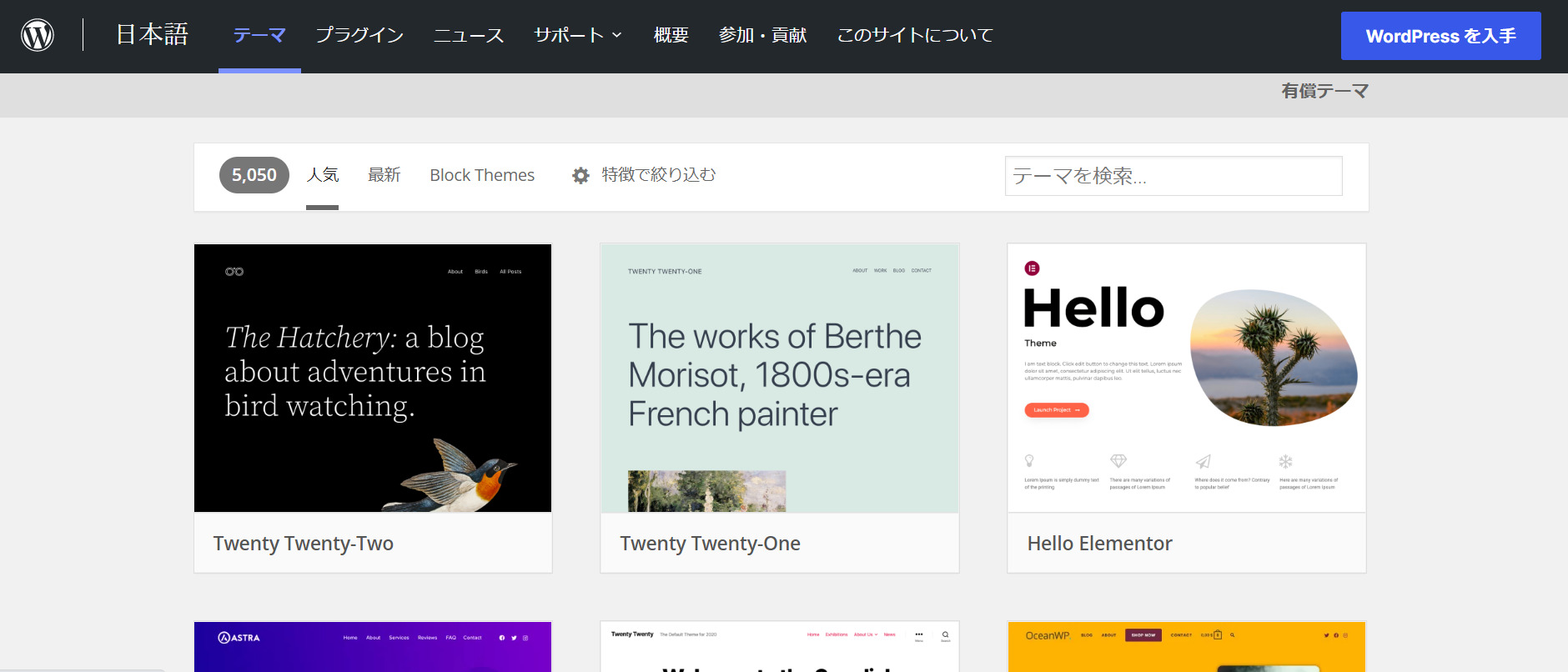
どの無料テーマを使えば良いのかお悩みの方は、本ブログでも利用している「Cocoon」をおすすめします。有料テーマにも劣らない豊富な機能と使いやすさが備わっています!
ー 有料テーマ ー
有料テーマはそのままでも使える洗練されたデザインというだけでなく、SEO対策など、かゆい所に手が届く機能が充実しています。
多くの有名ブロガーさんも使っているため、困ったことがあっても気軽に相談することも出来ます。

有料テーマを使えば記事を書く事だけに集中できます。結果、時間の節約にもなりますよ。
おすすめするテーマは「AFFINGER6」。多くの有名ブロガーが利用していて稼ぐを目的にしたテーマです。
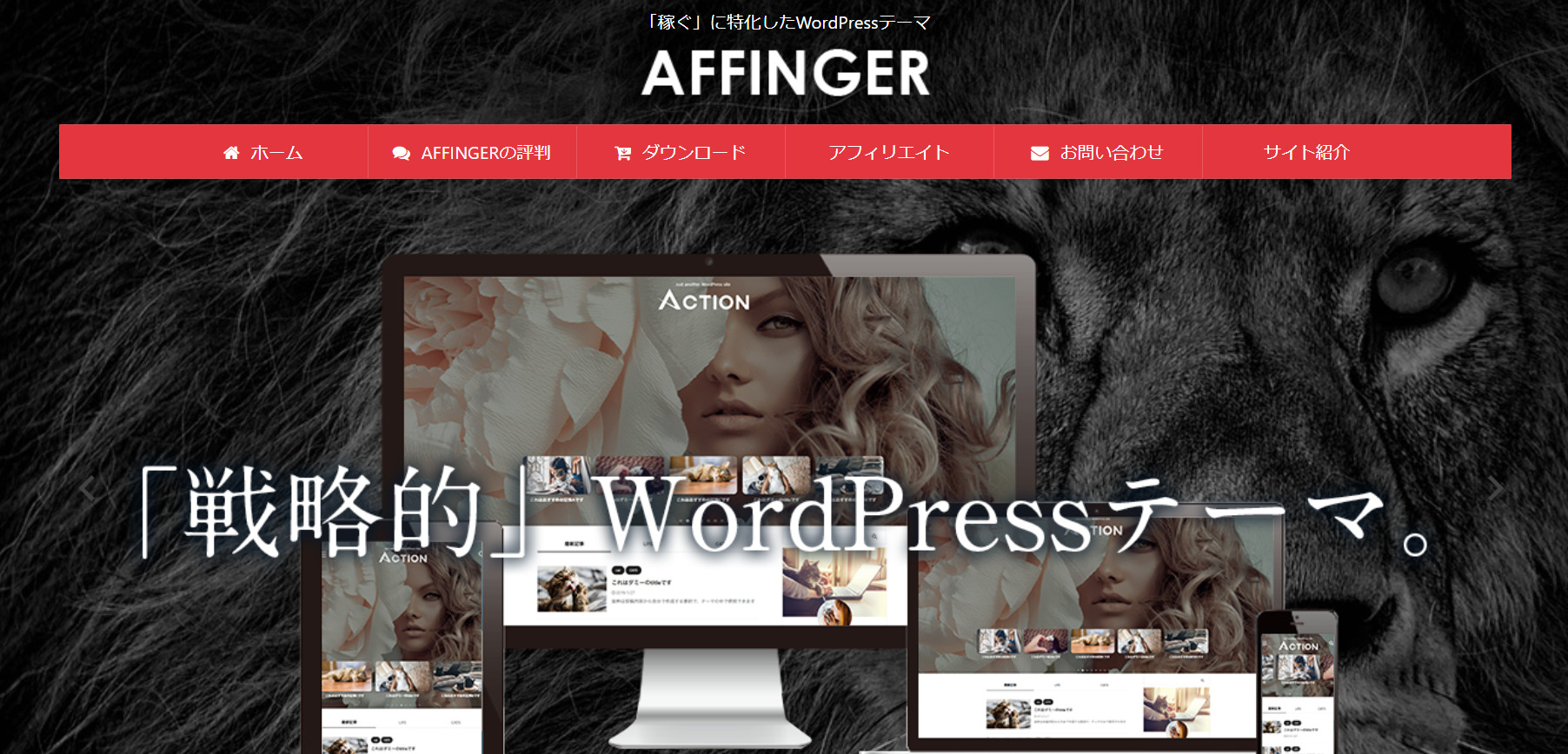

ボクもAFFINGER6を使ったブログを持っていますが重宝しています。有名ブロガーが紹介してくれる稼ぐコツもマネもしやすいですよ。
テーマの詳しい内容やインストール方法も以下で丁寧に解説してます。
まとめ
以上でWordPressでのブログ開設方法の解説を終了します。
いざブログを始めようとしても、何から手を付けて良いか分からない事だらけだと思います。私も最初はそうでした。
でもWordPressを使ってブログを開設すれば、Twitterなどでサポートをしてくれるたくさんの仲間や有名ブロガーさんともつながれます。
ぜひWordPressでブログを始めて、
読者の共感からお金をゲットできる素敵なブロガーライフを楽しみましょう!
ーお得情報キャンペーン情報ー
口座開設で1500円分のビットコインが無料でもらえる!!