記事を書いても検索エンジンに登録されない……
もしかしたら「XMLサイトマップ」を作っていないからかも!
XMLサイトマップは、
サイトを検索エンジンに登録するのを助ける役割があります。
WordPressをつかっているあなた。
「XML Sitemap & Google News」プラグインで簡単にXMLサイトマップを作成できます!
この記事ではXMLサイトマップ作成プラグイン
「XML Sitemap & Google Newsの設定方法・使い方」を紹介します!
サイトをXMLサイトマップ対応にする
まずは、サイトでXML Sitemap & Google Newsを使えるように設定します。
WordPressの設定のなかにある「表示設定」から、

「XMLサイトマップインデックス」のところにチェックをいれ、
「検索エンジンがサイトをインデックスしないようにする」はチェックを外してください。
これで、XML Sitemap & Google Newsが機能して、クローラーが回ってくるようになります。
XML Sitemap & Google Newsの導入方法
「XML Sitemap & Google News」プラグインは
サイトを検索エンジンに登録のを補助するXMLサイトマップを作成してくれます。
そんな便利なプラグイン
「XML Sitemap & Google News」を導入するのは、とても簡単です。
プラグインの新規追加ページにアクセスして、
「xml sitemap」と入力すると、下と同じの画像のプラグインが出てきます。

このプラグインを有効化するだけです。
これで、導入は完了しました!
つぎに、検索エンジンに登録する優先度などを決めます。
XML Sitemap & Google Newsの使い方・設定
XML Sitemap & Google Newsの設定画面では、
画像の通り、4つの設定項目があります。
「高度な設定」は基本使いませんが、
「投稿タイプ」「タクソノミー」「投稿者」の設定は必須です。
この3つの設定方法を画像で紹介していきます!
投稿タイプの設定

筆者が設定しているのは、
チェックがついている「投稿」の①と②の部分です。
固定ページの部分や、区切る単位や、imageタグについては、
必要に応じて変更してください。
分割単位、とは
XMLサイトマップで、投稿・固定などの該当ページを収納する単位のことです。
「月・年・週・なし」に設定できます。
投稿を含める・固定ページを含める、にチェックをいれることで、XMLサイトマップに登録されます。
なので、登録したくない場合はチェックを外してください。
優先度、は
検索エンジンに登録するときにクローラーが巡回するときの優先度、です。
画像では、0.9になっていますが、0.9が、一番優先度が高い状態です。
この「優先度」は、
これから紹介する項目のものも同じ役割をします。
なので、項目別に優先度を調整するのが重要です。
この優先度も、サイトの状態に応じて変更して下さい。
タクソノミーの設定方法
タクソノミーの設定 = カテゴリーやタグの設定、です。

タクソノミーを含める、にチェックをいれると
「カテゴリー」「タグ」がXMLサイトマップに登録されます。
カテゴリーは登録したいけど、タグは登録したくない……
というあなた。
XML Sitemap & Google Newsでは
「カテゴリーのみ」「タグのみ」で、XMLサイトマップへの登録ができます!
すごく便利ですよね。
サイトの運営方法に合わせて設定してみて下さい!
投稿者についての設定

投稿者を含める、とは、投稿者ページを含めるか、ということです。
要するにプロフィールです。
プロフィールページは、含めても含めなくても大丈夫なので、
不要な場合は、チェックしなくて大丈夫です。
なんと、投稿者ページで設定できるのはこれだけです!
番外編:高度な設定について

高度な設定のページは、上級者向けの設定です。
なにか変更しないと不具合が起きる、ということはないので、
変更せずそのまま使って問題ありません。
自分のXMLサイトマップのURLの確認方法
自分のXMLサイトマップを確認方法は2つ。
1つ目は、自分のサイトURLの一番後ろに「sitemap.xml」と入力するだけです。
そうすると、あなたのXMLサイトマップが表示されます。

2つの目の方法は
赤枠で囲んだ「XMLサイトマップインデックスを開く」をクリックする、です。
リンクにアクセスことによって作成したXMLサイトマップが表示されます。
自分で「自分のサイトのURL/sitemap.xml」にアクセスするか、
赤枠のリンクにアクセスすれば、XMLサイトマップ・URLが確認できます。
何かあったときに確認できるようにしておきましょう!
最後に、表示されたURL「自分のサイトのURL/sitemap.xml」をサーチコンソールに登録します。
サーチコンソールに登録しよう
あとはサーチコンソールに登録するだけです。
サーチコンソールに設定するのも、とても簡単です。
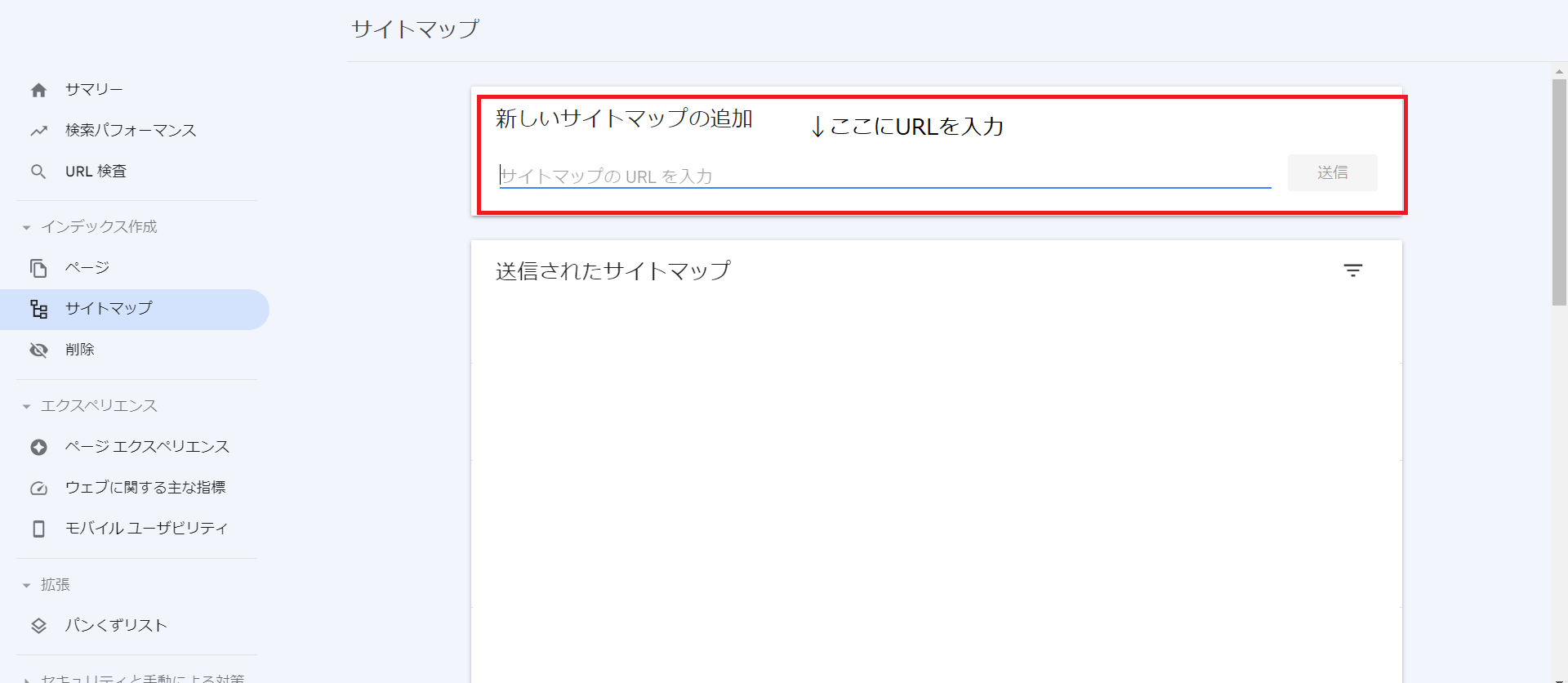
サーチコンソールの「サイトマップ」のページにアクセスして、
サイトマップのURLを入力(コピペ)して、送信するだけ。
たったこれだけで、サイトマップの登録が完了します!
あとは、クローラーが巡回してくれるのを待つだけです。
XML Sitemap & Google Newsの設定は必須
これでXML Sitemap & Google Newsの設定と、サーチコンソールへの登録が完了しました!
WordPressでXML Sitemap & Google Newsプラグインを設定してしまえば、
簡単にXMLサイトマップを作成できます。
また、先ほどチェックを入れた項目のページを追加・更新されるごとに
サーチコンソールに登録したXMLサイトマップにページが追加・更新されます。
WordPressでXMLサイトマップを作るときは
XML Sitemap & Google Newsプラグインを使って簡単にXMLサイトマップを作成できるので
「「忘れずに」」作成・設定をしておきましょう!
XMLサイトマップを停止したいとき
XMLサイトマップを停止したいときは、
XML Sitemap & Google Newsプラグインを「無効化」すると、
XMLサイトマップも停止するので、
XMLサイトマップの停止・削除は、この方法を試してみてください。



